- 30 Dec 2024
- 3 Minuten zu lesen
- Drucken
- DunkelLicht
Pusher des données préremplies
- Aktualisiert am 30 Dec 2024
- 3 Minuten zu lesen
- Drucken
- DunkelLicht
Vous souhaitez préremplir des données et les envoyer aux intervenants terrain pour qu’ils puissent les compléter ? Vous connaissez déjà certaines informations relatives aux interventions à faire dans la journée ? Vous souhaitez les envoyer à vos intervenants ?
Découvrez comment envoyer des données préremplies du bureau vers les appareils mobiles de vos intervenants, et suivez l’évolution du statut de ces transferts.
1. Activer l’option permettant de faire du push
- Allez dans les Options en haut à droite de votre formulaire, onglet Mobile et cochez la case Autoriser le push de données. Cette option permet d’envoyer des données vers les mobiles de vos utilisateurs.
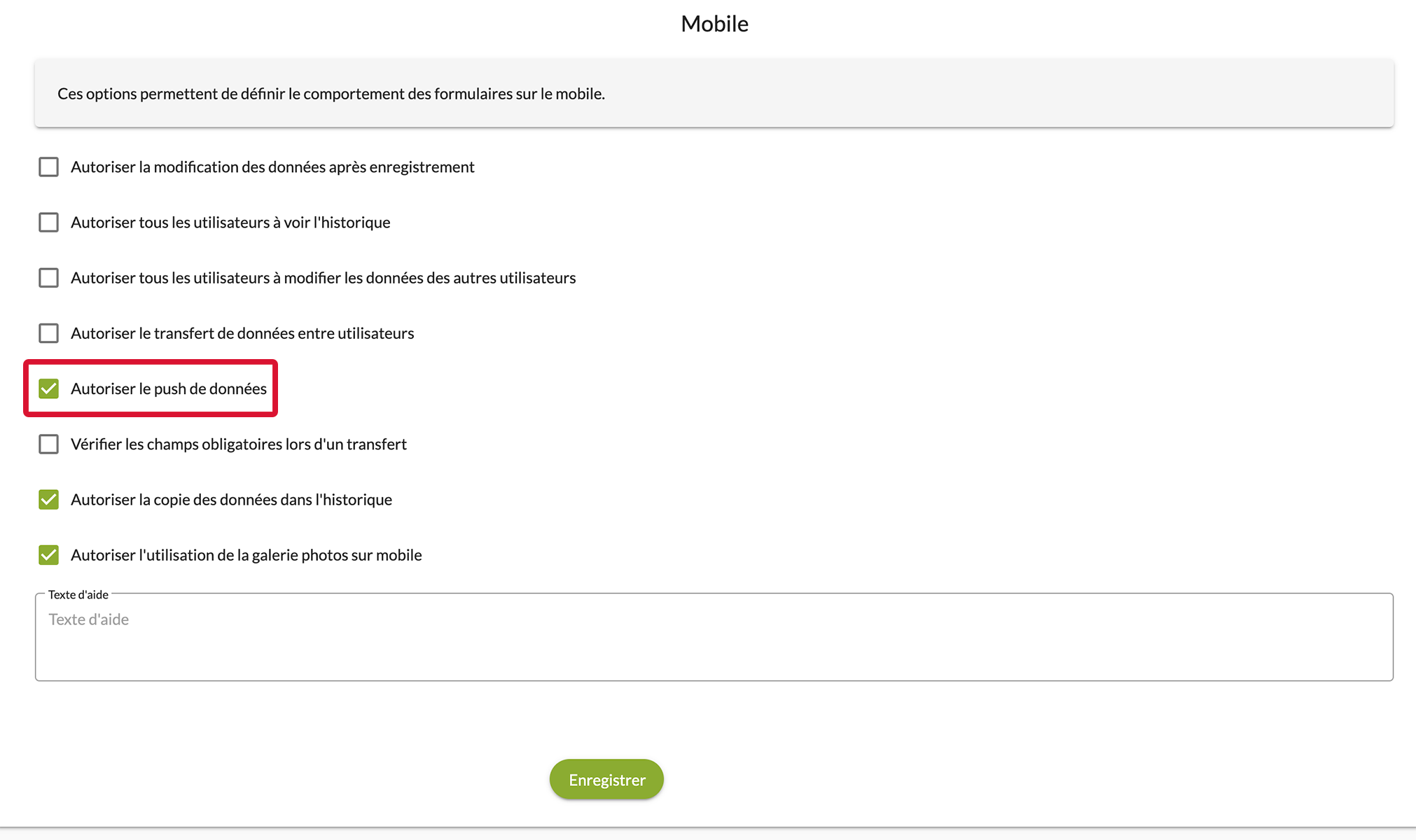
2. Préremplir et envoyer les données
Trois options s’offrent à vous mais ce tutoriel n’en traitera que deux. La troisième méthode permet de faire du push automatisé, en utilisant notre API. Cela nécessite des compétences en développement informatique. Si vous souhaitez avoir plus d’informations, vous pouvez contacter notre équipe au 04 90 23 67 60 ou par e-mail à l’adresse support@kizeo.com.
Option 1 : Préremplir une donnée via la saisie web
Optez pour cette option lorsque vous avez peu de données à transmettre aux itinérants.
- Préremplissez la donnée avec toutes les informations dont vous disposez, en passant par la saisie web (voir le tutoriel sur la Saisie Web).
- Une fois la donnée saisie, cliquez sur Transférer puis sélectionnez l’utilisateur dans la liste qui vous est proposée.
Option 2 : Préremplir des données via l'import Excel
Optez pour cette option lorsque vous avez beaucoup de données à préremplir.
1. Paramétrer l’import
Ici, vous allez définir votre modèle d’import, en corrélation avec le fichier Excel que vous allez créer dans la seconde étape.
- Rendez-vous dans les Options du formulaire puis dans l’onglet Imports (Push).
- Pensez à bien sélectionner Formulaire principal dans le menu déroulant.
- Renseignez le Nombre de lignes à ignorer sur l’Excel/CSV. En général, il s’agit de la première ligne qui contient les en-têtes de colonnes. Ainsi, elles ne seront pas prises en compte.
- Faites glisser de gauche à droite les champs que vous allez ensuite préremplir.
- Ces mêmes éléments seront à renseigner dans votre fichier Excel/CSV. C’est pourquoi il ne faudra surtout pas modifier les en-têtes de colonnes ni leur ordre dans le fichier.
- Le premier champ Destinataire sera libellé Utilisateurs dans le fichier Excel/CSV. Vous devrez saisir l’identifiant de l’utilisateur dans cette colonne.
- Cliquez sur la touche [Enregistrer] pour valider votre paramétrage.
- Vous pouvez télécharger le modèle Excel et vous n’aurez plus qu’à le compléter.
2. Créer le fichier à importer
Vous pouvez également créer votre fichier manuellement.
Nous prendrons en exemple un fichier Excel.
Votre Excel doit contenir les colonnes correspondant au modèle d’import défini dans le §1.
Selon l’exemple précédent :
- Destinataire (l’identifiant de l’utilisateur)
- Date
- Client – Nom
- Puis, enregistrez ce fichier sur votre bureau par exemple.
- Dans le champ Case à cocher : saisissez « true » si vous souhaitez que votre case à cocher apparaisse cochée sur la donnée.
- Le champ Géolocalisation permet d’inscrire l’adresse au format Latitude, Longitude.
- Même si un champ a une valeur par défaut, vous devez la saisir.
- Il faut également pré-remplir l’ensemble des champs Références.
- Dans le cas d’une liste de type multiple, vous devez insérer une virgule entre chaque élément de la liste.
3. Importer l’Excel afin d’envoyer les données
- Sur la page Historique, sélectionnez le formulaire sur lequel vous souhaitez travailler.
- En haut à droite de cette page, cliquez sur le bouton Import CSV/excel.
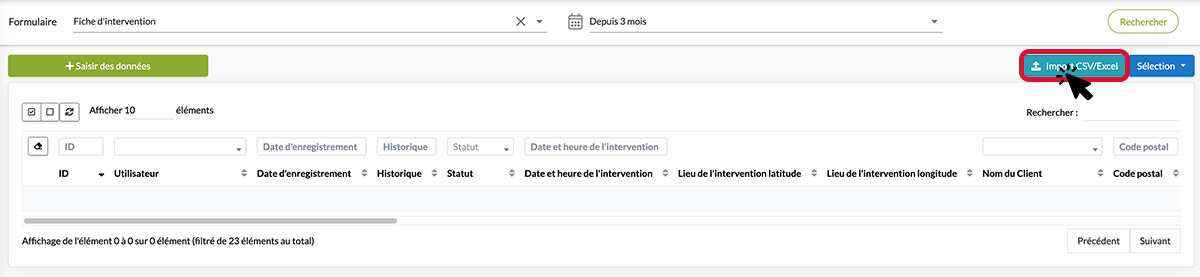
- Choisissez votre fichier Excel préalablement préparé en cliquant sur Parcourir ou faites-le glisser dans la fenêtre.
- A la fin du chargement, cliquez sur Importer.
Vous êtes prêt pour faire du push. Les utilisateurs recevront une notification sur l’application mobile leur indiquant ‘Vous avez de nouvelles réceptions‘.
Quelques astuces liées au Push
Le statut de vos données
Vous souhaitez savoir si votre intervenant a reçu ou complété le formulaire ? Vous pouvez trouver cette information dans l’Historique.
- Allez dans Données puis Historique puis Sélectionnez le formulaire.
- Ajoutez les colonnes ‘Statut‘ et ‘Destinataire‘ si elles ne sont pas déjà affichées.
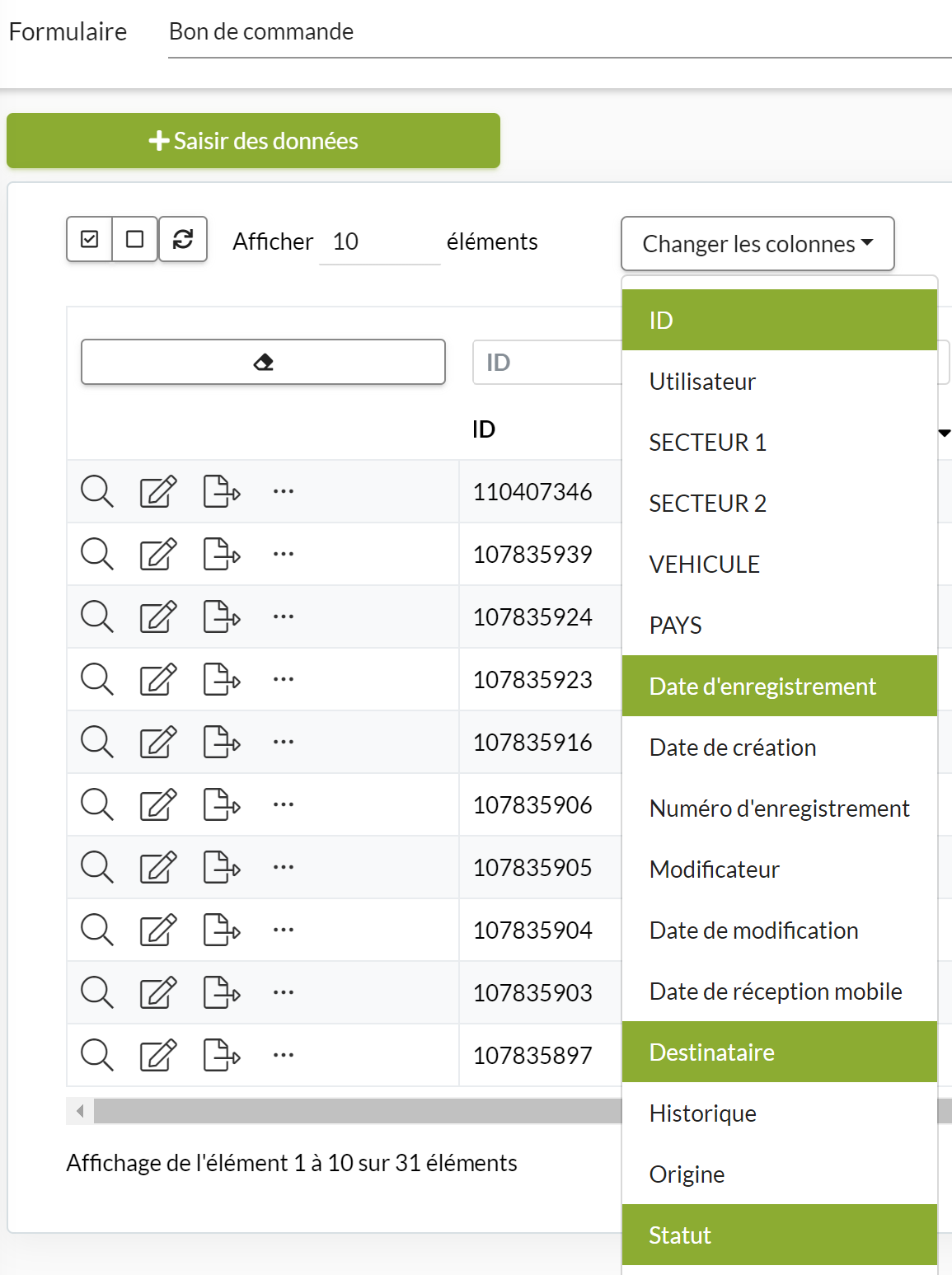
Dans l'Historique, vous pouvez suivre l’évolution du statut de chaque donnée.
 : La saisie formulaire (hors push) est terminée.
: La saisie formulaire (hors push) est terminée. : Le Push a été poussé vers le mobile de l’utilisateur, mais celui-ci n’a pas encore récupéré le Push.
: Le Push a été poussé vers le mobile de l’utilisateur, mais celui-ci n’a pas encore récupéré le Push. : Le Push est récupéré sur le mobile de l’utilisateur et celui-ci en a pris connaissance en rafraîchissant la boîte de réception.
: Le Push est récupéré sur le mobile de l’utilisateur et celui-ci en a pris connaissance en rafraîchissant la boîte de réception. : La saisie de la donnée pushée est terminée mais elle peut changer de couleur et devenir noire lorsque la donnée pushée est modifiée après enregistrement.
: La saisie de la donnée pushée est terminée mais elle peut changer de couleur et devenir noire lorsque la donnée pushée est modifiée après enregistrement.
Vous pouvez faire le tri par statut. Il suffit de cliquer sur Statut puis sur : Terminé, Récupéré ou Poussé (en attente de récupération par le destinataire).
La fonctionnalité lecture seule
L’option Lecture seule en modification ou Push présente dans le menu Avancé de chacun des champs du formulaire rend le champ non modifiable. Cette fonctionnalité est très intéressante lors de la transmission d’informations qui ne doivent pas être modifiées par les utilisateurs terrain.


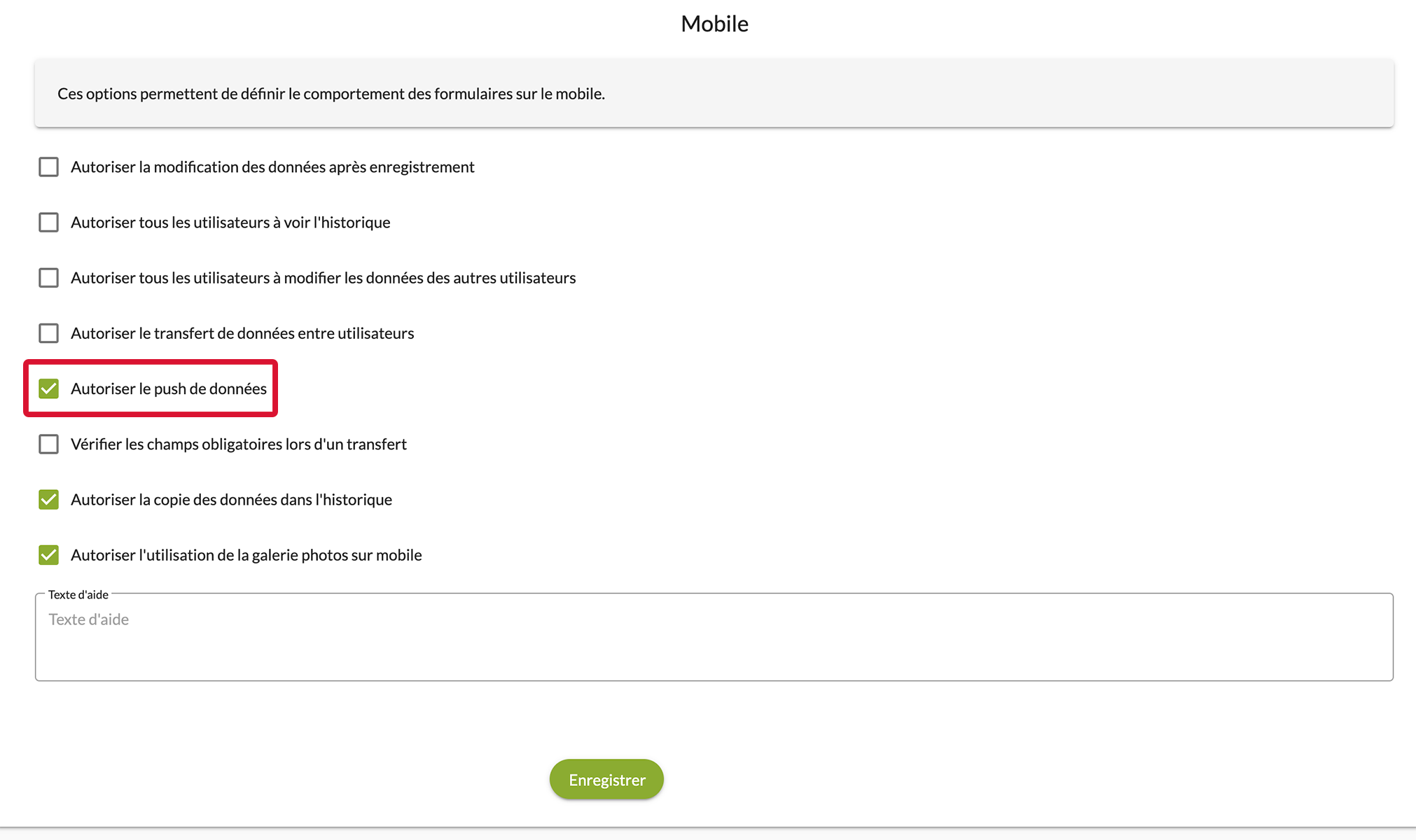
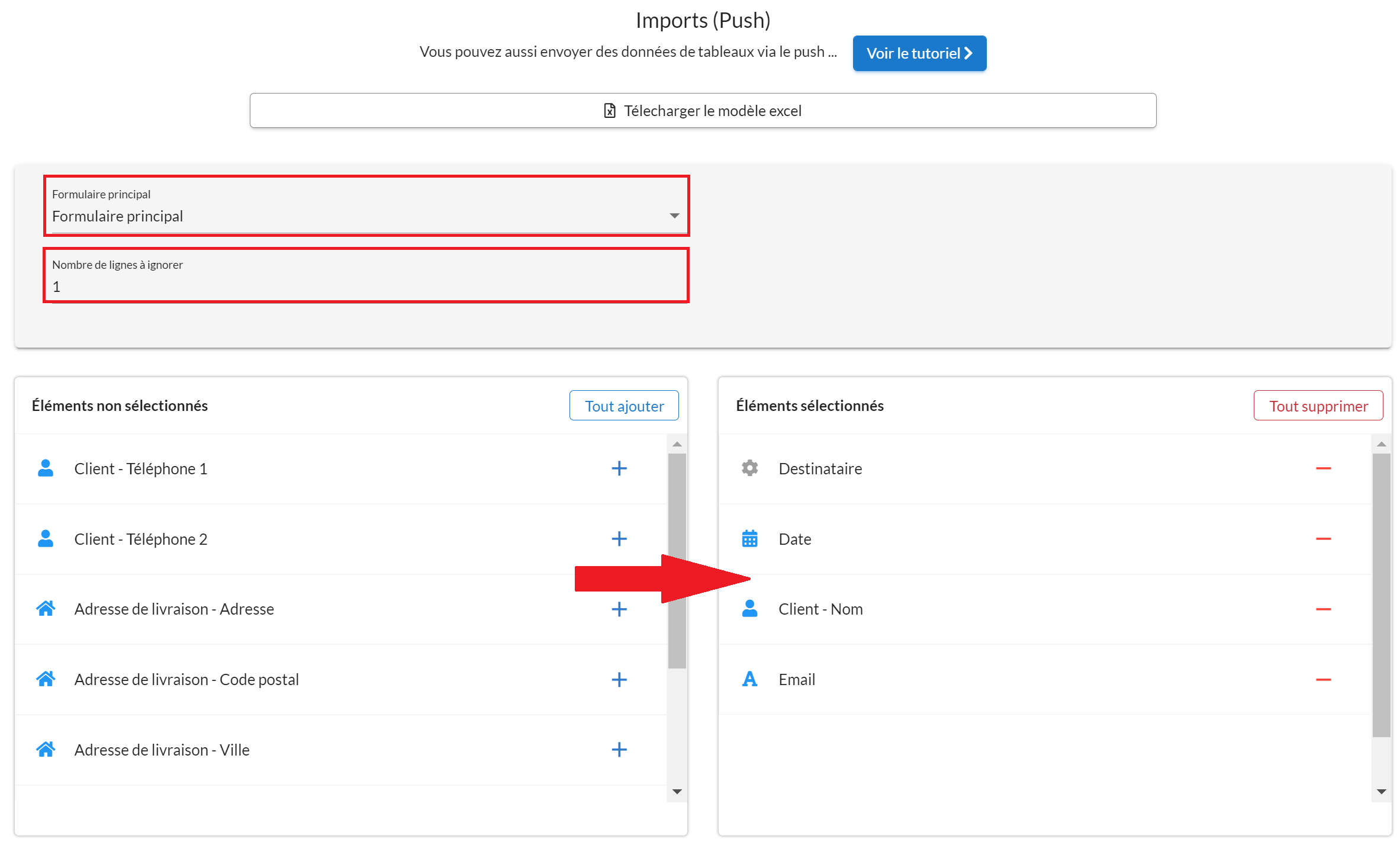

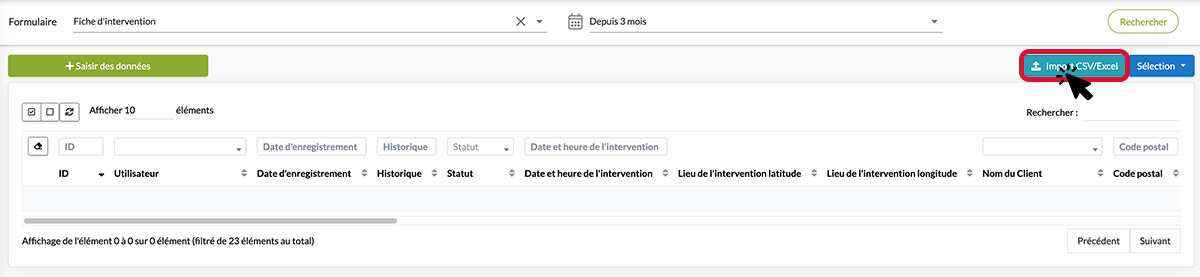
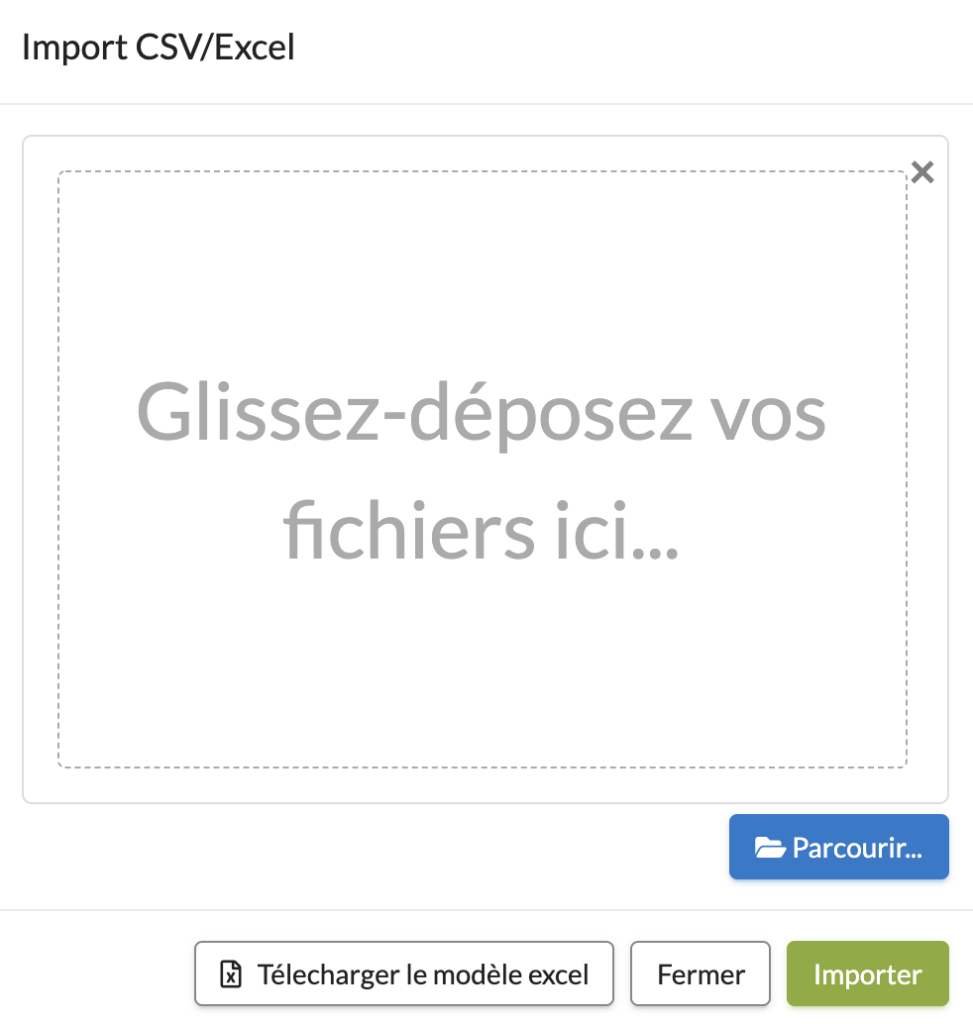
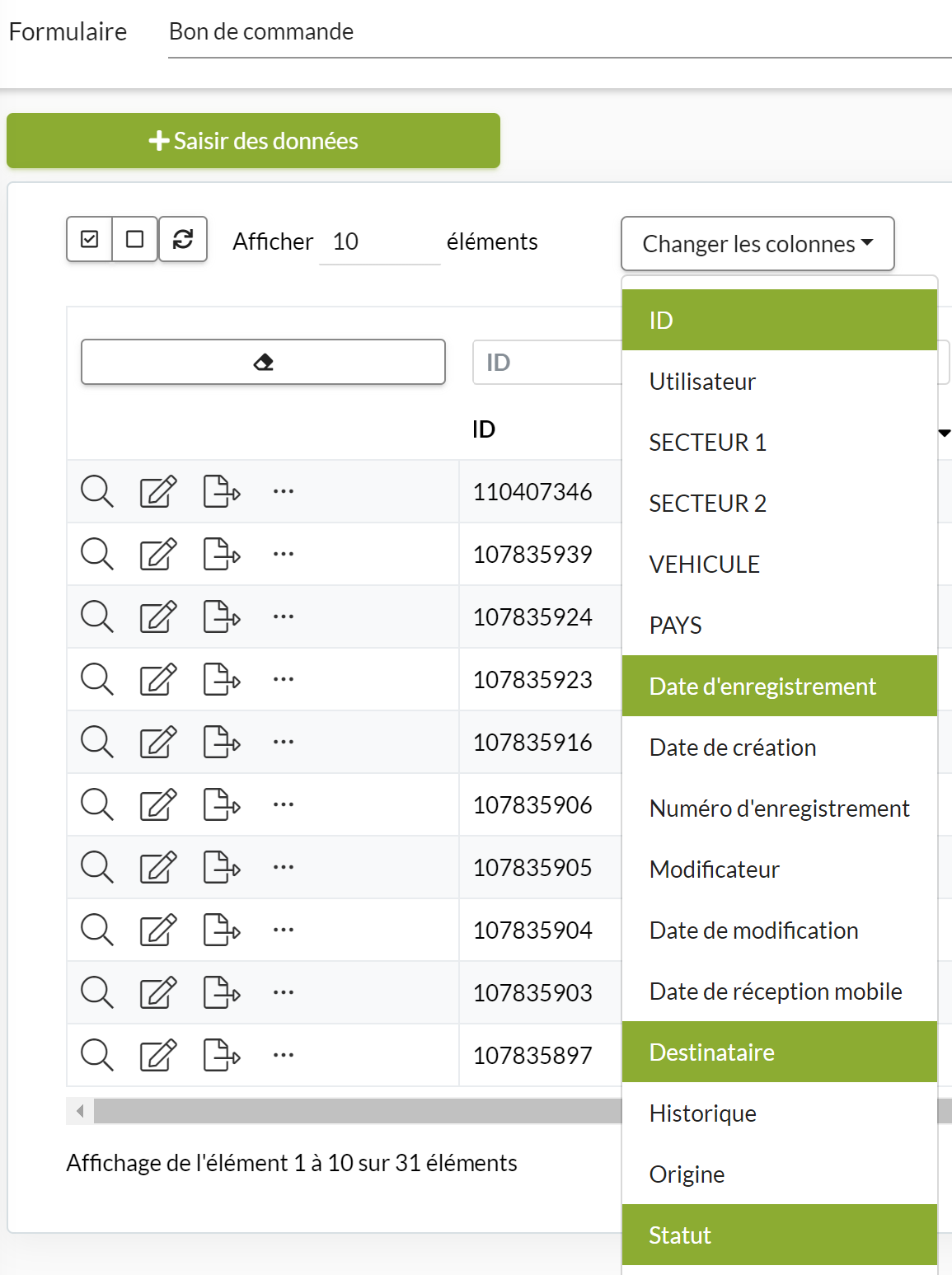
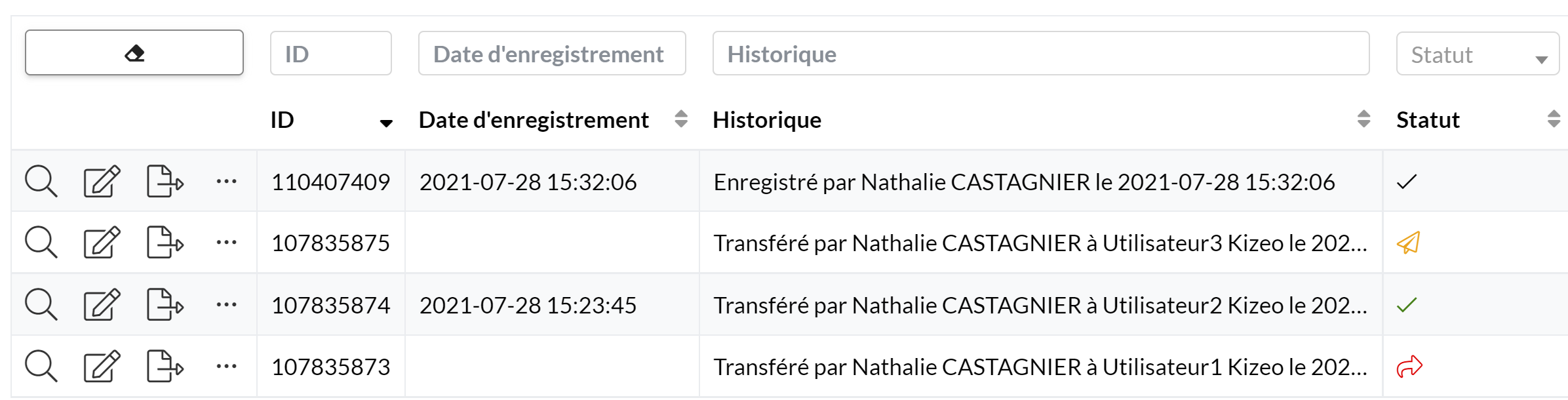
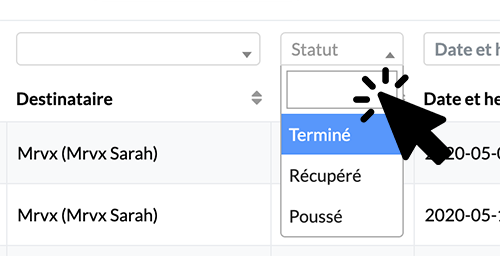
%202.svg)
%201.svg)



