- 28 Oct 2024
- 4 Minuten zu lesen
- Drucken
- DunkelLicht
La liste Hiérarchique Référentielle
- Aktualisiert am 28 Oct 2024
- 4 Minuten zu lesen
- Drucken
- DunkelLicht
Simplifiez vos formulaires et remplissez-les plus rapidement grâce à la Liste Hiérarchique-Référentielle.
Une Liste hiérarchique référentielle est une Liste Hiérarchique couplée à une Liste Référentielle. Elle permet, à la suite d’une liste à plusieurs niveaux (9), de remplir automatiquement jusqu’à 49 Champs Références.
Cas concret
Nous sommes une entreprise délivrant des biens à destination des personnels soignants. Ayant un fichier client et afin de faciliter la saisie des formulaires, nous souhaitons pouvoir choisir dans un premier temps la région, le département, puis la ville et enfin le client. Lorsque le client serait choisi, ses informations se rempliraient automatiquement.
Étape 1 : Créer une Liste Hiérarchique-Référentielle
Une Liste Hiérarchique-Référentielle doit être une Liste Externe. Deux options s’offrent à vous pour créer cette liste : l’importer depuis un fichier Excel ou la saisir manuellement.
Créer la liste dans Excel
Cette option est recommandée en cas de longue liste. N’hésitez pas à consulter notre tutoriel sur la création de Listes Externes depuis Excel pour découvrir comment configurer votre liste Hiérarchique-Référentielle.
Saisir manuellement votre Liste hiérarchique-référentielle
- Rendez-vous dans le menu [Listes externes] puis [Créer une liste externe].
- Ou cliquez sur le menu [Listes externes] puis [Mes listes externes] puis [Nouvelle liste].

- Donnez un nom à votre liste et saisissez les éléments qui la constituent.
- Vous devez saisir votre liste de la façon suivante.

- Les éléments qui seront présents dans la Liste hiérarchique seront séparés par une barre anti slash \. Cette partie de liste se terminera par une barre verticale |.
- Les éléments qui seront présents dans la seconde partie de la liste, celle qui comprend le remplissage automatique des champs, seront séparés par la barre verticale |
- L'anti slash \ barre est générée sur PC en appuyant sur « Alt gr » + « 8 » et sur Mac « Alt » + « Shift » + « : ».
- La barre verticlae | est générée sur PC clavier azerty en appuyant sur « Alt gr » + « 6 » et sur PC clavier qwerty « Alt gr » + « 1|& ». Elle est générée sur Mac clavier azerty en appuyant sur « Alt » + « Shift » + « l » et sur Mac clavier qwerty « Alt » +« 7 » .
Auvergne-Rhône-Alpes\Clermont-Ferrand\Bernard|Lucas|45 place de l’église|Clermont-Ferrand|0457412367
Auvergne-Rhône-Alpes\Lyon\Martin|Chloé|25 rue de l’église|Lyon|0490236760
Auvergne-Rhône-Alpes\Lyon\Thomas|Alice|65 cours Jules Verne|Lyon|0487521478
Bourgogne-Franche-Comté\Beaune\Faure|Camille|98 rue des écoles|Beaune|0123454123
Bourgogne-Franche-Comté\Beaune\Lefevre|Timéo|43 rue du château|Beaune|0412347895
BBourgogne-Franche-Comté\Beaune\Richard|Raphaël|76 place de la mairie|Beaune|0415236785
Bourgogne-Franche-ComtéDijon\Fournier|Mila|1 avenue du général Leclerc|Dijon|0412347895
Bourgogne-Franche-Comté\Dijon\Petit|Hugo|Grande rue|Dijon|0123654789
Bourgogne-Franche-Comté\Semir-en-Auxois\Bonnet|Jade|87 rue du moulin|Semir-en-Auxois|0714596321
Bourgogne-Franche-ComtéSemir-en-Auxois\Dupont|Rose|23 rue Blaise Pascal|Semir-en-Auxois|0647451474
Bourgogne-Franche-ComtéS\emir-en-Auxois\Robert|Maël|25 rue de l’église|Semir-en-Auxois|0145784321
Bretagne\Rennes\Dubois|Jules|98 rue des écoles|Rennes|012365457Explications
Prenons l’exemple de la Bourgogne-Franche-Comté. En sélectionnant la Bourgogne-Franche-Comté la liste suivante vous proposera Dijon, Semir-en-Auxois et Beaune. Et en choisissant Dijon : Petit et Fournier vous sera proposé. Si vous sélectionnez Petit : Hugo, Grande rue, Dijon, 0123654789 iront se mettre dans les champs prévus à cet effet (des champs Référence).
Étape 2 : Insérer la liste dans un formulaire
- Rendez-vous maintenant dans la définition de votre formulaire et insérez un élément Liste.

- Rendez-vous dans les options de votre élément Liste, en cliquant sur le crayon.
- Dans l’onglet Propriétés, sélectionnez la Liste externe créée, dans l’exemple ‘Clients’.

- N’oubliez pas de Valider vos réglages.
Étape 3 : Paramétrer le champ Référence
- Insérez un Champ Référence dans le formulaire et allez dans ses propriétés.

- Dans les Propriétés du champ Référence faites le bon paramétrage. Il faut d’une part définir la liste qui est liée à ce champ, puis dire quelle colonne de la la liste référentielle viendra peupler ce champ.
Dans ‘Champs’, sélectionnez votre Liste : ici ‘Nom’. Dans ‘colonne’ appelez la colonne souhaitée. La première colonne, correspondant à label ne peut pas être saisie dans un champ Référence, donc le choix des colonnes commence à deux. Nous sélectionnons alors 2.

- Renouvelez l’opération pour autant de colonnes présentes dans votre document. Dans notre exemple, il y a 4 colonnes ref (mais 5 avec label). Nous ajoutons donc quatre éléments Référence et paramétrons leurs propriétés. Notre dernier élément se présentant ainsi :

- N’oubliez pas d’enregistrer !
Résultat sur le mobile
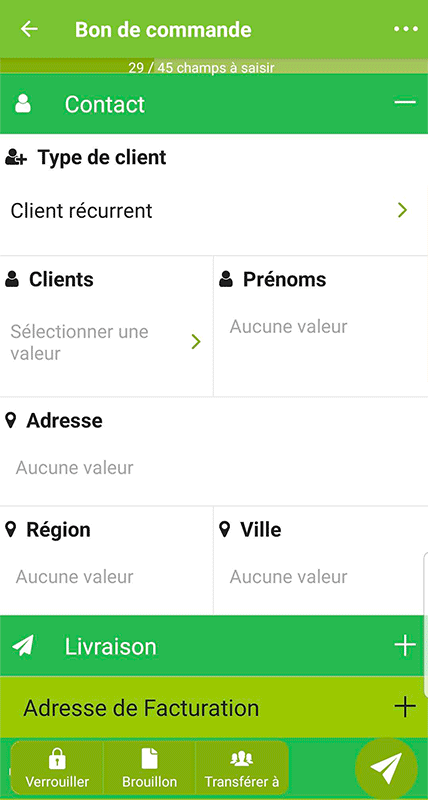
- N’oubliez pas d’enregistrer.

%202.svg)
%201.svg)



