- 23 Dec 2024
- 1 Minute zum Lesen
- Drucken
- DunkelLicht
Horodater et géolocaliser vos éléments dans vos rapports personnalisés
- Aktualisiert am 23 Dec 2024
- 1 Minute zum Lesen
- Drucken
- DunkelLicht
Apprenez à optimiser la traçabilité et la précision de vos données avec ce tutoriel sur l'horodatage et la géolocalisation dans l'application Kizeo Forms. Découvrez comment ajouter automatiquement la date, l'heure et la géolocalisation à vos champs Photos, Signatures, Tags NFC, Codes-barres et plus encore.
Obtenir automatiquement la date et l’heure lors de la prise d’informations
Les champs Photos, Signature, Tag NFC, Code-barres et Géolocalisation peuvent être marqués par la date et heure à laquelle l’élément a été ajouté dans l’application Kizeo forms. Cette information sera affichée sur l’export personnalisé, grâce à l’ajout de :time à la balise de l’élément.
Par exemple, lors d’une visite de chantier, vous souhaitez connaître la date et l’heure exacte à laquelle la photo a été prise dans Kizeo forms. Vous allez pour cela utiliser la balise de l’élément (##photo_chantier##) et y ajouter :time : ##photo_chantier:time## dans votre modèle Word ou Excel.
Vous pouvez également combiner cette balise avec différents formats de dates en ajoutant une deuxième information :
:dateonlyafin d’afficher uniquement la date.:isoafin d’obtenir la date au format iso (2018-02-15).:timeonlyafin d’afficher uniquement l’heure.
Si nous reprenons notre exemple précédent, nous pourrons obtenir seulement l’heure pour vos photos grâce à la balise ##photo_chantier:time:timeonly##.
Obtenir automatiquement la géolocalisation lors de la saisie
Les champs Photos, Signature, Tag NFC et Code-barres peuvent aussi prendre automatiquement la géolocalisation lors de la saisie. Cette information sera, là aussi, uniquement visible sur l’export personnalisé.
Pour cela, rendez-vous dans les options de votre Champ, onglet [Avancé], et cochez la case [Prendre la localisation automatiquement].
Il vous suffira ensuite d’ajouter :latitude et :longitude à la balise du champ dans votre modèle Word ou Excel.
Lors d’une intervention, par exemple, vous désirez connaître la position exacte à laquelle votre bien scanné se situe. Pour cela, utilisez la balise de l’élément (##code_barres##) et ajoutez-y :latitude et :longitude : ##code_barres:latitude## et ##code_barres:latitude##.
Désormais, vos différents éléments pourront être horodatés et géolocalisés automatiquement.


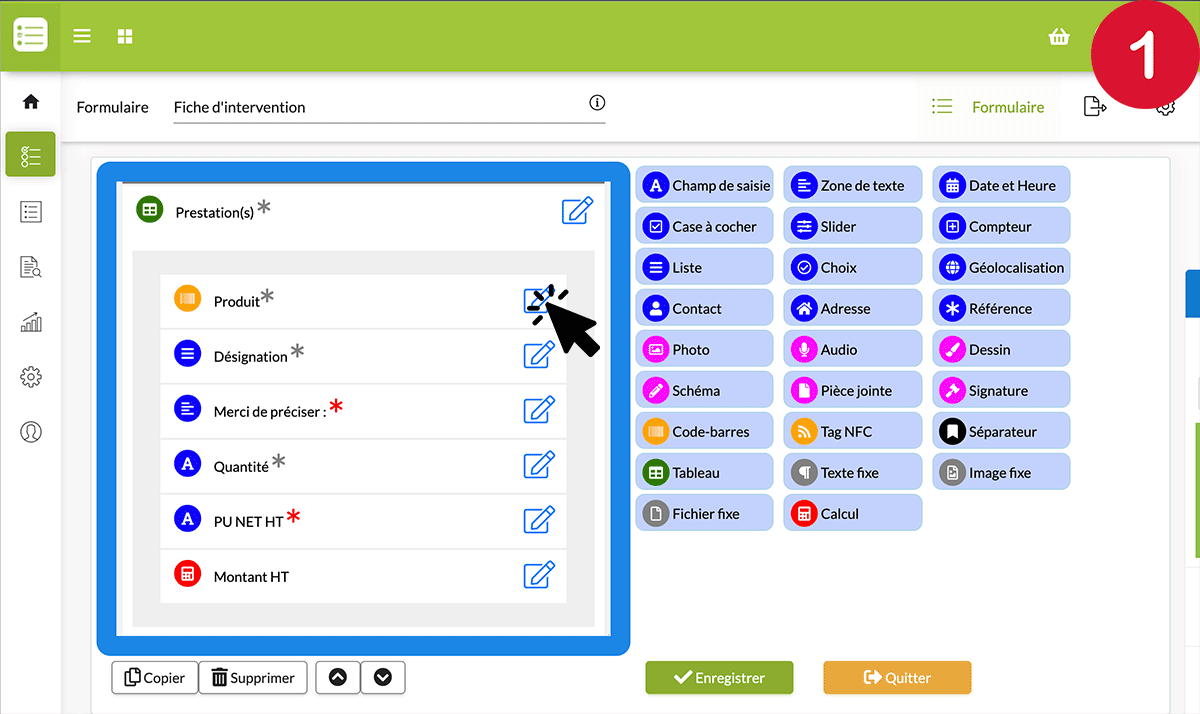
%202.svg)
%201.svg)



