- 02 Oct 2024
- 4 Minuten zu lesen
- Drucken
- DunkelLicht
Exportez vos données au format Excel liste
- Aktualisiert am 02 Oct 2024
- 4 Minuten zu lesen
- Drucken
- DunkelLicht
L’export au format Excel Liste est un fichier Excel qui contient l’ensemble de vos données saisies pour une période définie.
1. Récupérez vos données dans un Excel Liste
1.1 Depuis le menu Exporter
Rendez vous sur le menu [Données], puis sur l'onglet [Exporter]. Recherchez le formulaire pour lequel vous souhaitez exporter les données et sélectionnez la période souhaitée.
Si des transferts sont en attente, suite à un Push de données ou un Transfert entre utilisateurs, activez l'option [Inclure transferts en attente].
Le téléchargement des exports se fait en deux temps : la préparation du téléchargement puis le téléchargement. Cliquez une première fois sur le bouton vert pour lancer la préparation du téléchargement de votre export. Pour l'interrompre, cliquez sur le rond rouge barré.
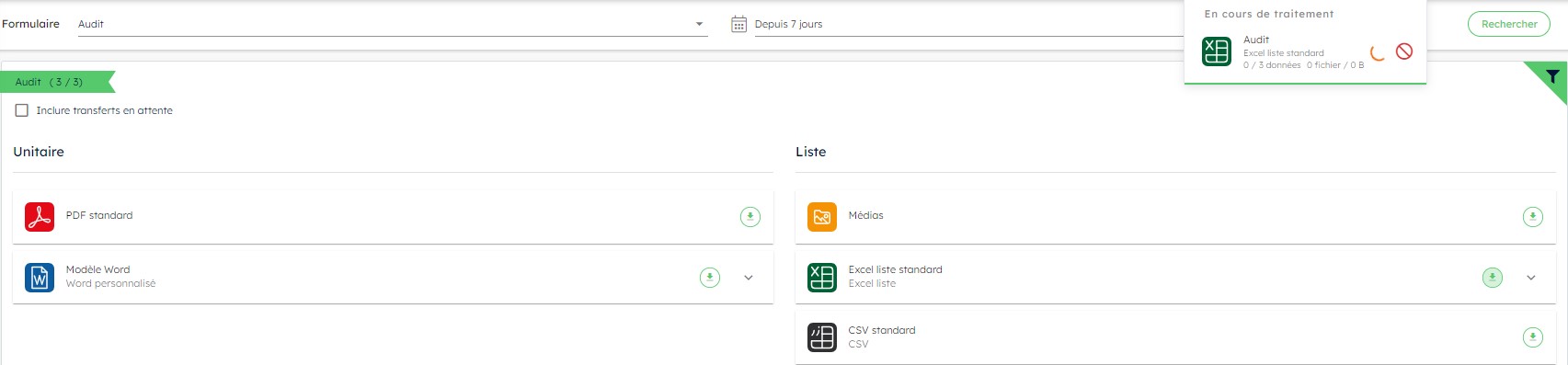
Lorsque le téléchargement est prêt, cliquez à nouveau sur le bouton vert. Pour l'annuler, cliquez sur la corbeille.
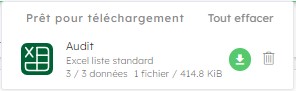
1.2 Depuis l'Historique
Rendez vous sur le menu [Données], puis sur l'onglet [Historique]. Recherchez le formulaire pour lequel vous souhaitez exporter les données et sélectionnez la période souhaitée.
Les données s'affichent les unes en dessous des autres. Sélectionnez celles que vous souhaitez exporter par un clic sur chaque ligne. Cliquez ensuite sur le bouton [Sélection].
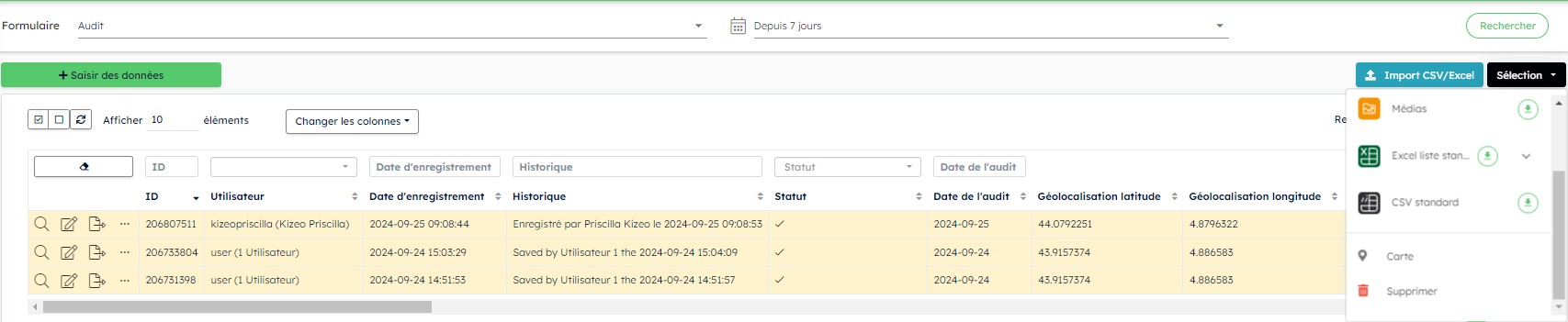
Pour démarrer la préparation du téléchargement, cliquez sur le bouton vert en face du CSV standard ou CSV personnalisé. Lorsqu'il est prêt, cliquez à nouveau sur le bouton vert. Pour l'annuler, cliquez sur la corbeille.
.jpg)
L’Excel liste standard comme l'Excel liste personnalisé peuvent être exportés avec de "Grandes images". Cela vous permet de travailler sur des photos de meilleure qualité.
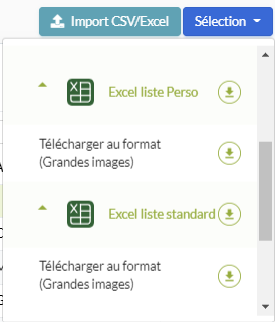
2. Créez votre export Excel liste personnalisé
Tout d'abord, rendez vous dans le menu [Formulaires], puis sur l'onglet [Mes formulaires]. Cliquez sur le bouton [Modifier] du formulaire concerné.
Le bouton d'accès à la configuration des exports est présent en haut à droite de la page de création du formulaire. Pour créer un modèle, cliquez sur le bouton [+ Ajouter un nouvel export] dans l'onglet [Excel liste].
2.1 Paramétrage des champs
Cet onglet vous permet de nommer votre modèle d’export ainsi que les fichiers d’exportation. Vous pouvez également sélectionner les champs que vous souhaitez voir apparaître dans vos exports. Pour cela, faites simplement glisser les champs de la gauche vers la droite ou cliquez sur le bouton [+].
Les entêtes de colonnes ne sont pas affichées par défaut, aussi il convient d'activer l'option Afficher l'entête si vous les voulez.
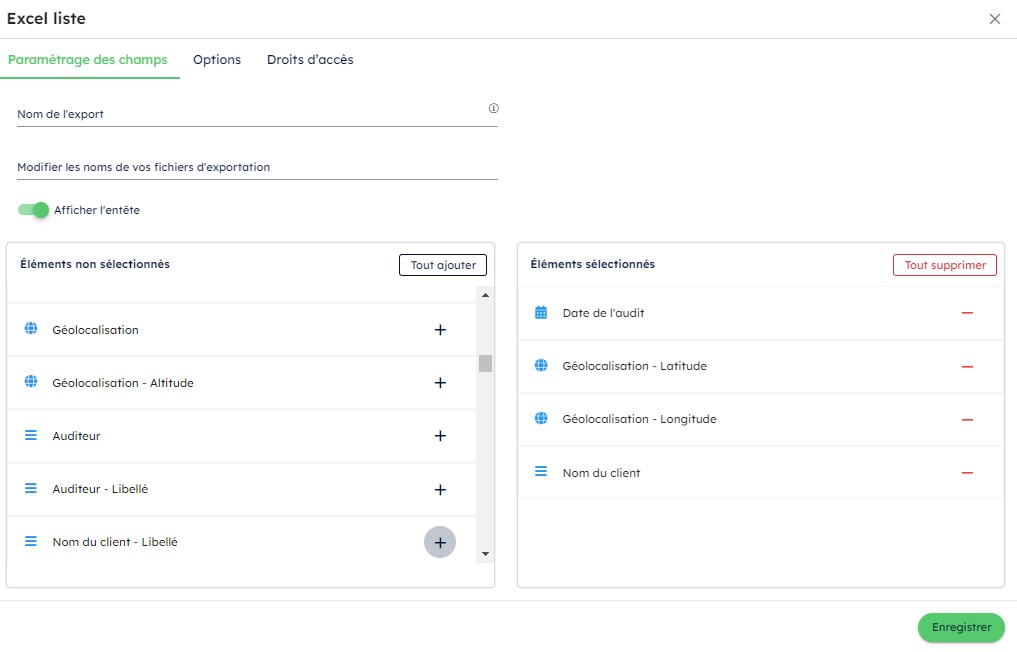
2.2 Options
Les options ne sont pas les mêmes sur l'Excel liste personnalisé et sur l'Excel liste standard.
2.2.1 Les options de l'Excel liste personnalisé
- [Export Excel liste par défaut] : si vous souhaitez que cet Excel liste personnalisé soit pris en compte par défaut (par exemple pour Dropbox, pour le scénario Email et dans la liste des exports possibles depuis l’historique des données).
- [Afficher les champs invisibles] : en cochant cette option, les données cachées seront visibles dans l'export. Cette option est également disponible pour l'Excel liste standard.
- [Afficher l'aperçu des médias] : par défaut l'Excel liste n'affiche que le lien de téléchargement des photos. Activez cette cette option pour afficher en plus les médias. Cette option est également disponible pour l'Excel liste standard.
2.2.2 Les options de l'Excel liste standard
- [Afficher l’historique de chaque donnée dans votre fichier Excel] : votre fichier Excel liste comportera une colonne supplémentaire « Historique » décrivant l’historique de la donnée ; Donnée enregistrée, transférée, modifiée, par quel utilisateur et à quelle date.

- [Afficher un identifiant unique] : Il s’agit de l’identifiant unique de la donnée chez Kizeo.

- [Afficher le numéro d’enregistrement] : cette colonne affiche une numérotation propre à votre formulaire. Vous pouvez configurer son numéro de départ dans l’onglet Général.

- [Afficher les champs utilisateurs personnalisés] : la valeur renseignée dans le champ personnalisé de l'utilisateur qui a saisi la donnée est présente dans l'export.
- Vous pouvez décider du comportement des cellules vides en sélectionnant : [Fusionner], [Dupliquer] ou [Laisser vide] dans la liste déroulante correspondante.
- Vous pouvez également définir le comportement des listes et choix multiples en sélectionnant soit [Réunir en une seule colonne] ou [Séparer en plusieurs colonnes].
2.3 Droits d'accès
Cet onglet propose l'option [Afficher aux utilisateurs]. Celle-ci est activée par défaut.

Ainsi, en se connectant avec leurs identifiants sur l'Interface Web, vos utilisateurs peuvent exporter leurs données au format Excel liste et Excel liste personnalisé. Dans le cas contraire, ces formats d'exports ne leur seront pas proposés.




%202.svg)
%201.svg)



