- 06 Nov 2024
- 5 Minuten zu lesen
- Drucken
- DunkelLicht
Verstehen und Verwenden des Verlaufs
- Aktualisiert am 06 Nov 2024
- 5 Minuten zu lesen
- Drucken
- DunkelLicht
Auf Ihrer Weboberfläche können Sie im Verlauf Ihre Daten exportieren, nach der Eingabe ändern, E-Mails erneut senden, Daten eingeben, auf einer Karte anzeigen, pushen usw. Entdecken Sie die verschiedenen Möglichkeiten des Verlaufs.
- Loggen Sie sich auf der Weboberfläche in Ihrem Kizeo Forms-Konto ein
- Navigieren Sie unter dem Menü [Daten], zum Reiter [Chronologischer Verlauf]
1. Allgemeine Nutzung
Die Grundlagen des Verlaufs sind die Anzeigeeinstellungen, Auswahl, Suche, Vorschau und das Löschen von Datensätzen.
- Beginnen Sie immer mit der Auswahl des Formulars, an dem Sie arbeiten möchten. Wählen Sie dieses dazu im Dropdown-Menü [Ein Formular auswählen].
- Wählen Sie dann den Zeitraum, für den Sie die Daten anzeigen möchten.

Folgende Zeiträume stehen Ihnen zur Verfügung:
- Seit 7 Tagen
- Seit 1 Monat
- Seit 3 Monaten
- Seit 6 Monaten
- Seit 1 Jahr
- Pro Monat
- Pro Jahr
- Benutzerdefinierte Daten
- Alle Daten
Die Auswahl “Personalisierte Daten”:
Wenn Sie "Personalisierte Daten" auswählen, öffnet sich der Kalender und zeigt standardmäßig das heutige Datum an.

Um das Jahr zu ändern, klicken Sie oben links auf das Jahr. Die Jahre werden als Liste angezeigt. Durch das Scrollen können Sie das gewünschte Jahr auswählen.

Um den Monat zu ändern, verwenden Sie die Pfeile nach links und rechts.

Wenn das richtige Jahr und der richtige Monat ausgewählt sind, klicken Sie auf den Tag, um den ersten Tag der Periode festzulegen. Der letzte Tag der zu betrachtenden Periode wird auf die gleiche Weise ausgewählt. Sie können auch eine Start- und Enduhrzeit festlegen.
Die Schaltfläche [OK] wird dann aktiviert.
Anzeigeeinstellungen für Ihre Daten festlegen
Sie können die Elemente auswählen, die angezeigt werden sollen, um die Lesbarkeit Ihrer Daten zu erleichtern oder die Ansicht am Bildschirm zu sortieren. Die Konfiguration erfolgt sofort und bleibt für Ihre nächsten Besuche gespeichert.
- Es ist möglich, die Anzahl der pro Seite angezeigten Datensätze festzulegen, indem Sie auf das Dropdown-Menü [10 Einträge anzeigen] klicken. Sie können wählen, ob Sie 10, 25, 50, 100 oder mehr anzeigen möchten.

- Die angezeigten Spalten im Verlauf sind mithilfe von Filtern anpassbar. Beachten Sie, dass diese Konfiguration den Export nicht beeinflusst. Klicken Sie auf [Spalten ändern] und aktivieren oder deaktivieren Sie die gewünschten Spalten. Einige Spalten helfen Ihnen, Ihre Analyse zu verfeinern (zum Beispiel: Status).
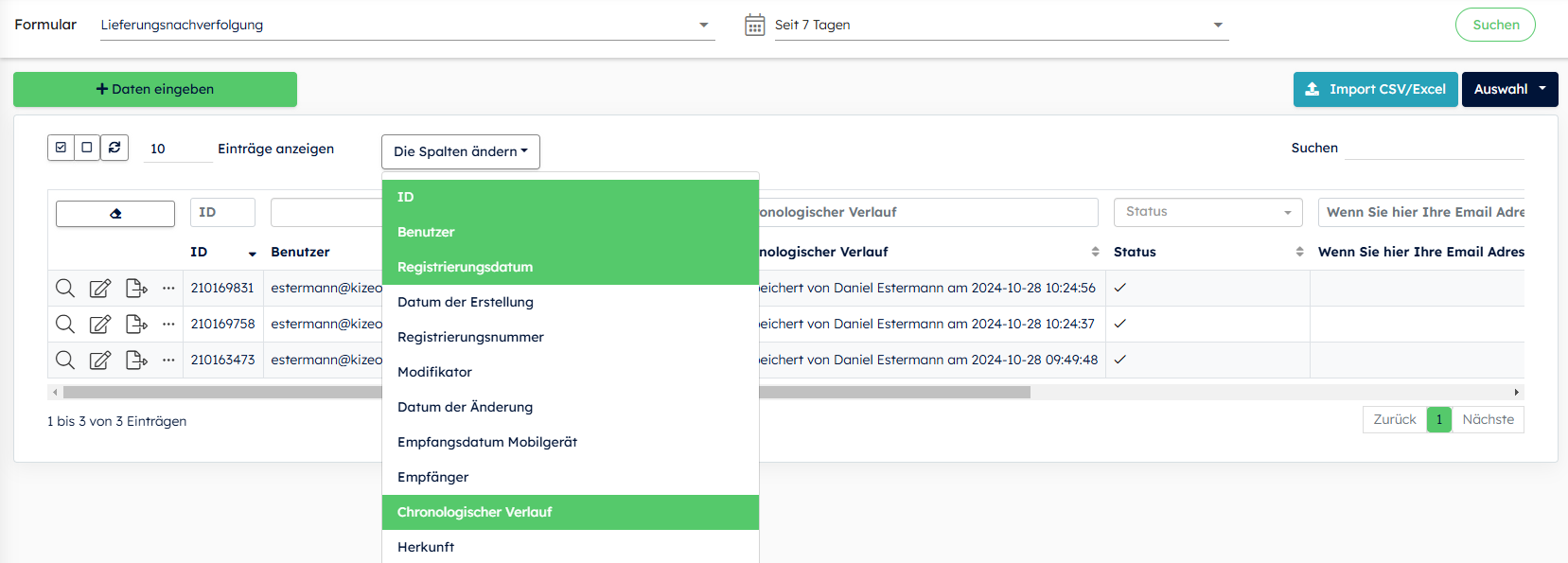
Auswahl der Datensätze
Sie können eine, mehrere oder alle Ihre Datensatz(e) zum Exportieren, Übertragen oder Löschen auswählen.
Um eine oder mehrere Datensätze auszuwählen, klicken Sie einfach darauf. Sie werden gefärbt.

- Um eine Auswahl aufzuheben, klicken Sie erneut darauf. Sie werden dann wieder weiß.
- Um alle Ihre Daten auszuwählen, klicken Sie auf [Alle auswählen]. Sie werden gefärbt.
- Um alle Auswahlen aufzuheben, klicken Sie auf [Gesamte Auswahl aufheben]. Sie werden wieder in weiß angezeigt.
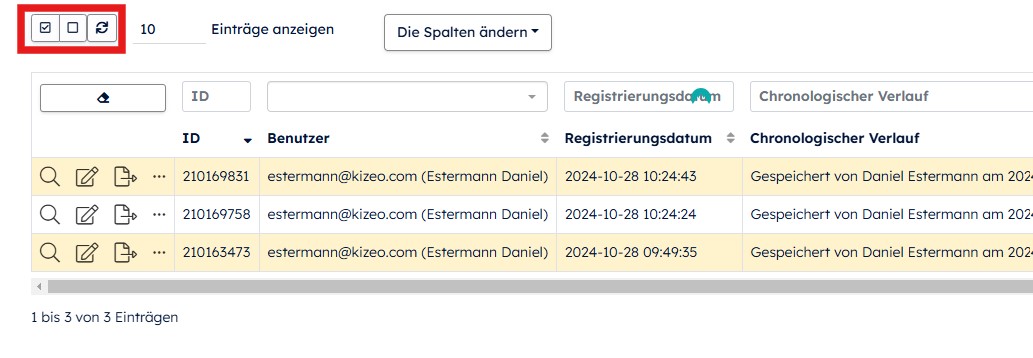
Datensätze suchen
Sie haben zwei Möglichkeiten, nach einem oder mehreren eingegebenen Datensätzen zu suchen:
- Im Feld [Suche]: Sie können in dieser Suchleiste jedes Element eingeben, das in einem Formular vorhanden ist (z.B. Name eines Kontakts, Adresse).

- In den Filtern über den Spalten: Geben Sie beispielsweise im Filter 'Stadt' „Berlin“ ein, um nur die für Berlin eingegebenen Daten anzuzeigen.
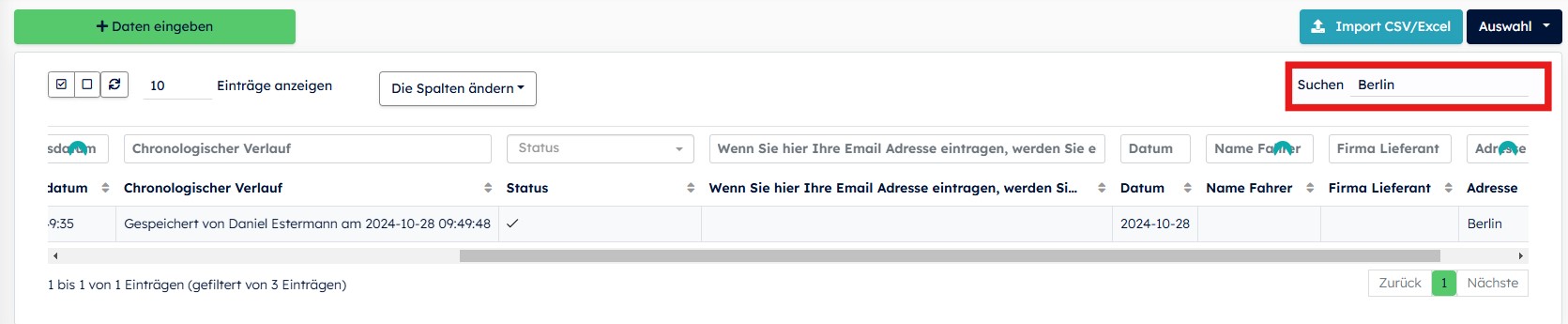
Die Symbole am Anfang jeder Zeile ermöglichen einen schnellen Zugriff auf die Vorschau, Bearbeitung und den Export der gespeicherten Daten.
Datenvorschau
Um Ihre Daten im Web-Eingabeformat anzuzeigen, klicken Sie auf das Schnellzugriffssymbol in Form einer Lupe.

2. Daten im gewünschten Format exportieren
Sie können Ihre Daten in verschiedenen Formaten exportieren: Word, Excel, PDF (Standard und benutzerdefiniert), Excel-Standardliste (und benutzerdefiniert), CSV (Standard und benutzerdefiniert) sowie Medien, indem Sie auf das Schnellzugriffssymbol in Form einer Datei klicken.

3. Datensätze bearbeiten/ändern
Falls bei der Datenerfassung eine Information fehlt oder ein Fehler gemacht wurde, können Sie diese nach der Eingabe ändern.
Achtung
Stellen Sie vorher sicher, dass die Datenänderung erlaubt ist! In den [Optionen], Reiter [Mobil], aktivieren Sie [Die Änderung der Daten nach dem Speichern zulassen]. Wenn Benutzer Daten ändern dürfen sollen, aktivieren Sie auch [Allen Benutzer berechtigen, die Daten der anderen Benutzer zu ändern].

In Ihrem Verlauf wählen Sie die zu bearbeitenden Daten aus und klicken dann auf das Schnellzugriffssymbol in Form eines Stifts.

Nach Abschluss der Bearbeitung klicken Sie auf [Speichern]. Die neu erfassten Daten überschreiben die alten.

4. Daten erfassen
Mit der Web-Eingabe können Sie ein Formular von Ihrem Computer aus ausfüllen.
5. Vorausgefüllte Formulare (Push) an Ihre Benutzer senden
Sie können dank des Push vorgefüllte Daten an die Mobilgeräte Ihrer Benutzer senden. Im Verlauf können Sie den Status der Datenverfolgung verfolgen.
In der Historie können Sie den Verlauf der Daten anhand ihres Status verfolgen.
- Abgeschlossen: Die Datenerfassung (außer Push) sind abgeschlossen
- Push_empfangen: Die Daten wurden auf das Mobilgerät des Benutzers gepusht, aber der Benutzer hat sie noch nicht abgerufen
- Push_empfangen_und_gelesen: Die Daten wurden vom Benutzer abgerufen, und dieser hat sie zur Kenntnis genommen, indem er seinen Posteingang aktualisiert hat
- Push_abgeschlossen: Die gepushten Daten sind abgeschlossen. Wenn Sie die Daten jedoch nach dem Speichern ändern, wird das Häkchen schwarz
6. Datenkopie
Um einen Datensatz zu kopieren, klicken Sie auf die Schaltfläche mit den 3 Punkten und dann auf [Kopieren]. Ein identischer Datensatz öffnet sich, der jedoch seine eigene ID, Benutzernamen, Aufzeichnungsdatum, Verlauf usw. hat.

Sie können den Datensatz nun bearbeiten, speichern oder übertragen.
7. E-Mail erneut senden
Um eine E-Mail erneut zu senden, klicken Sie auf die Schaltfläche mit den 3 Punkten und dann auf [E-Mail erneut senden]. Ein Fenster mit den Email Szenario(s) öffnet sich. Sie können die E-Mail unverändert versenden oder vollständig ändern (Empfänger, Betreff und Text).
8. Datenverlauf
Für seit dem 28. Juli 2021 aufgezeichnete, geänderte und übertragene Daten können Sie den Verlauf und die ausgelösten Automatisierungen anzeigen (z.B.: Versenden eines personalisierten Berichts, Übertragung zwischen Benutzern usw.).
Klicken Sie auf die Schaltfläche mit den 3 Punkten und dann auf [Datenverlauf].

Der E-Mail-Versand wird ausgelöst, sobald die Daten auf unserem Server eingegangen sind.
Es ist uns nicht möglich, die Adresse des Empfängers zu kontrollieren oder zu überprüfen, ob er die E-Mail erhalten hat. Ein Farbindikator informiert Sie jedoch über den Status der Übertragung:
- Grün: Der Versand war erfolgreich
- Orange: Der Versand ist im Gange
- Rot: Der Versand ist fehlgeschlagen

9. Datensätze löschen
Sie können Datensätze einzeln und in Gruppen löschen.
Wählen Sie dazu einen Datensatz aus, klicken Sie auf die Schaltfläche mit den 3 Punkten und dann auf [Löschen].

Für mehrere Datensätze wählen Sie sie aus, klicken Sie auf [Auswahl] und dann auf [Löschen].

10. Das Tool “Karte”
Das Karten-Tool ermöglicht es Ihnen, beispielsweise den Ort der Datenerfassung, einer oder mehrerer Datensätze eines Formulars auf einer Karte anzuzeigen.
Schritt 1: Konfiguration
In den Optionen des Formulars, Reiter [Chronologischer Verlauf], wählen Sie folgendes in den Dropdown-Listen:
- Titel: Dies bestimmt den Namen der Daten auf der Karte.
- Breiten- und Längengrad: Der Name des Geolokalisierungsfelds, das zur Lokalisierung der Intervention berücksichtigt werden soll.

Schritt 2: Visualisierung
Gehen Sie zurück zu Ihrem Formular im Verlauf. Von dort aus können Sie:
- Einen Datensatz auswählen
- Mehrere Datensätze nach einer Sortierung auswählen
- Keine auswählen (Sie erhalten eine Visualisierung aller Ihrer Daten)
Klicken Sie dann oben rechts auf [Auswahl] und dann auf [Karte].



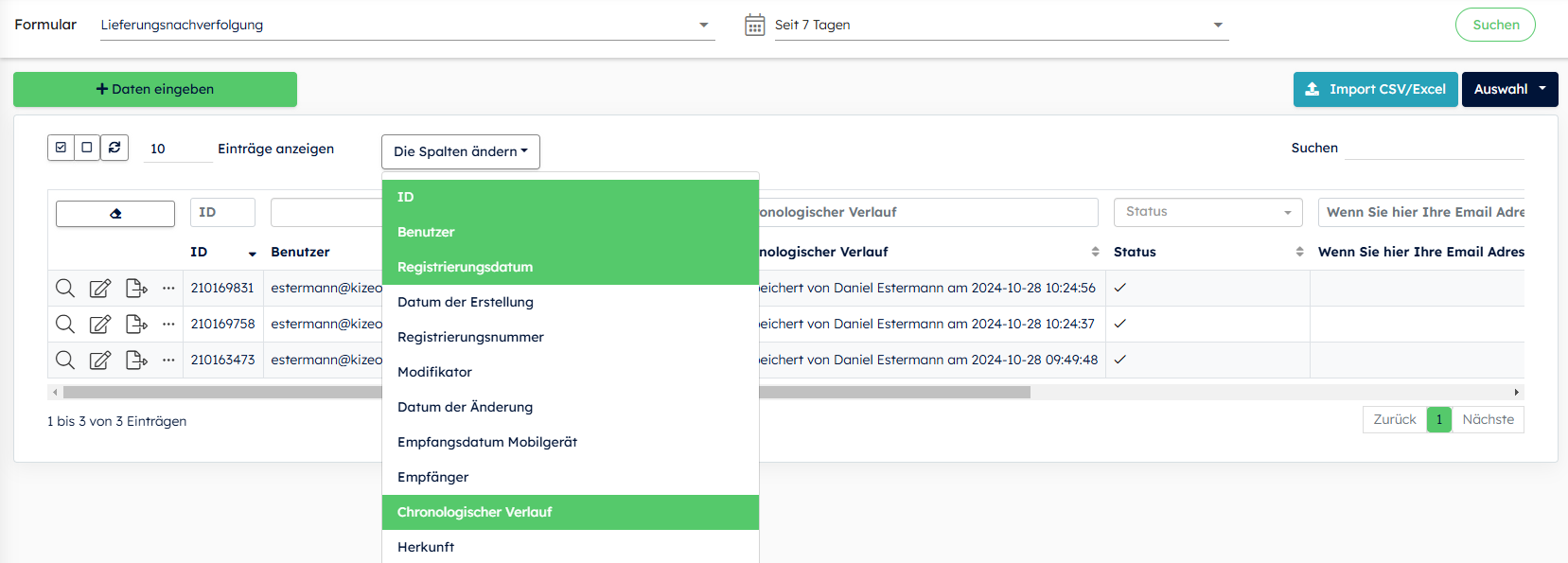
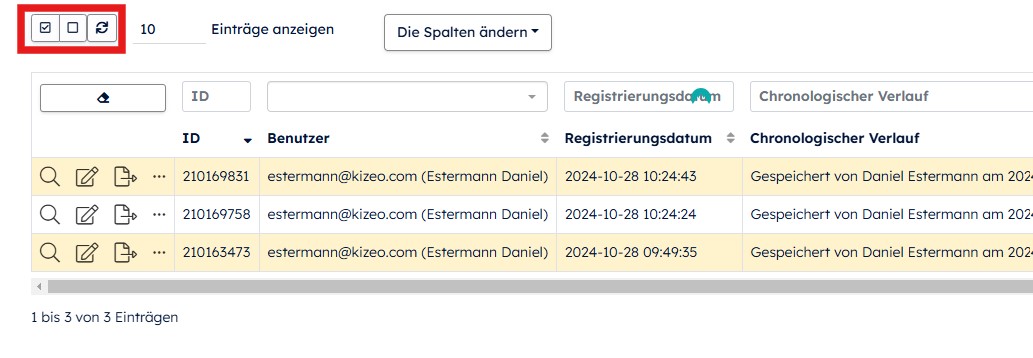
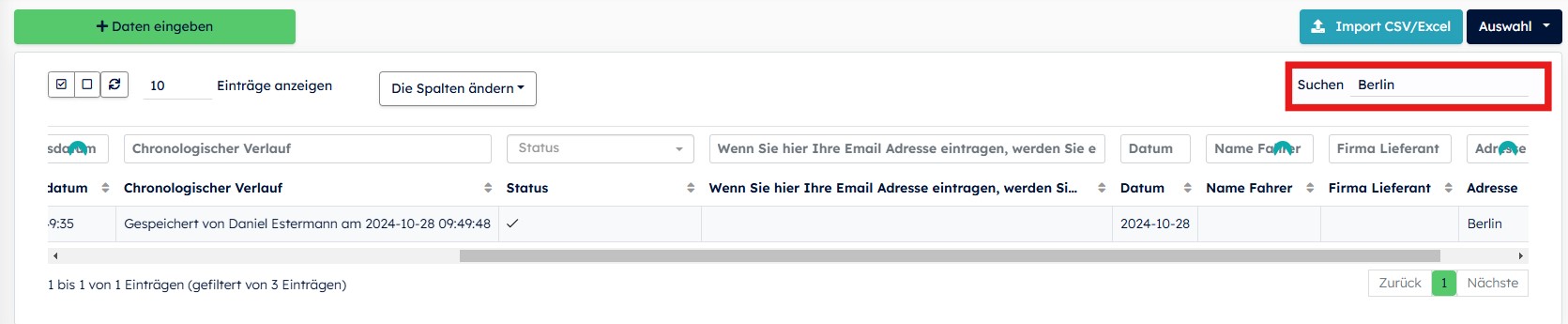

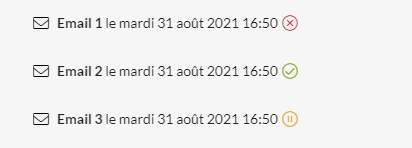
%202.svg)
%201.svg)



