- 30 Apr 2025
- 6 Minuten zu lesen
- Drucken
- DunkelLicht
Champ Photo
- Aktualisiert am 30 Apr 2025
- 6 Minuten zu lesen
- Drucken
- DunkelLicht
📷 Le champ Photo permet à l'utilisateur de prendre une photo ou de choisir une photo dans la galerie.
Tout d'abord, notez que lors de la saisie Web, la prise de vue n'est pas disponible, cependant vous pouvez choisir insérer une photo depuis la galerie de votre PC.
Les options du champ
Sobald das Feld in Ihr Formular eingefügt wurde, greifen Sie auf die Optionen zu, indem Sie auf den Stift klicken.
Sie sind in die Registerkarten Eigenschaften, Sichtbarkeit, Ansicht, Erweitert und Hilfe unterteilt.
1. Onglet Propriétés
Standardmäßig ist der Titel des Feldtyps, aber Sie können ihn ändern, wenn Sie möchten.
Wenn Sie den Titel nach dem ersten Speichern des Formulars ändern, wird weder die Feld-ID noch das zugehörige Tag auf der Registerkarte "Hilfe" geändert.
1.1 Saisie obligatoire
Wenn Sie diese Option aktivieren, machen Sie es zwingend erforderlich, dieses Feld einzugeben, um die Daten zu speichern. In der Mobile App wird wie bei der Webeingabe ein roter Stern angezeigt.
1.2 Photos multiples autorisées
En activant cette option, l'utilisateur pourra ajouter plusieurs photos dans le champ lors de la saisie des données. Dès que cette option est activée, deux nouveaux champs s'affichent, vous permettant de définir un nombre minimum et un nombre maximum de photos autorisées.
Si vous autorisez les photos multiples, il y aura une balise pour chaque photo.
Nous vous conseillons de fixer une limite maximale afin d'éviter un volume de données trop important. Sans restriction, les utilisateurs pourront ajouter un nombre illimité de photos, ce qui risque d'alourdir les données et d'impacter l'envoi des exports en pièce jointe par e-mail.
Si vous définissez un minimum de 1 photo, l'utilisateur ne peut enregistrer sa donnée que s'il insère au moins 1 photo dans le champ. Cela équivaut à une obligation de saisie.
1.3 La taille en pixels
Par défaut, la résolution est fixée à 768 pixels afin de garantir une qualité d’image correcte tout en limitant son poids. Cela permet de faciliter l’envoi d’e-mails avec des pièces jointes peu volumineuses.
Vous pouvez ajuster cette valeur en l'augmentant pour améliorer la qualité des photos ou en la diminuant afin de réduire leur poids.
Pour en savoir plus sur la taille des photos, placez le pointeur de la souris sur l’icône en forme de point d’interrogation.
2. Onglet Visibilité
Wie bei allen Feldtypen haben Sie folgende Möglichkeiten:
- Legen Sie eine oder mehrere Sichtbarkeitsbedingungen fest: Das Feld wird nur angezeigt, wenn die Bedingung(en) verifiziert sind.
- Aktivieren Sie das Kontrollkästchen Immer ausgeblendetes Feld , damit es bei der Eingabe nicht angezeigt wird.
- Nichts tun: Das Feld bleibt immer sichtbar.
3. Onglet Affichage
Auf dieser Registerkarte können Sie die Anzeige des Feldes in der mobilen App anpassen.
3.1 Bei der Anzeige auf dem Handy in derselben Zeile wie beim vorherigen Element bleiben
Mit dieser Option können bei der Dateneingabe zwei Felder nebeneinander angezeigt werden, sofern die Option Anzeige mehrerer Felder in einer Zeile zulassen in den Einstellungen der mobilen App aktiviert ist.
3.2 Artikelgröße
Dies ist die Schriftgröße des Feldnamens bei der Eingabe der Daten. Sie können zwischen Normal, Größer oder Kleiner wählen.
3.3 Farbe
Der Feldname wird in der Farbe Ihrer Wahl angezeigt.
3.4 Symbol
Mit dieser Option wird ein Symbol links neben dem Feldnamen angezeigt.
3.5 Hilfetext
Es ist möglich, Informationen zu Händen Ihrer Benutzer einzugeben. Bei der Eingabe von Daten können diese durch Klicken auf das Fragezeichen rechts neben dem Feldnamen konsultiert werden.
4. Onglet Avancé
4.1 Personnaliser le nom d'export des photos
Saisissez le nom d’export souhaité pour vos photos, puis validez. Pour une personnalisation avancée, vous pouvez également y intégrer des balises du formulaire.
Dans l'animation ci-dessous, le formulaire contient un champ Date et un champ Photo. Le nom d'export des photos sera Démonstration du, suivi de la balise du champ Date.
Cette personnalisation est applicable aux formats suivants :
- Les médias. Vous obtenez un fichier zip contenant vos photos nommées Démonstration_du_26-06-2024_12-14, par exemple, suivi du numéro d'ordre,
- Le PDF Standard, à condition d'avoir activé l'option Rendre les images cliquables,
- L'Excel Personnalisé, à condition d'avoir activé l'option Rendre les images cliquables,
- L'Excel Personnalisé, à condition d'avoir activé l'option Rendre les images cliquables,
- Le PDF Personnalisé, à condition d'avoir activé l'option Rendre les images cliquables dans les options du Word/Excel personnalisé,
- L'Excel liste Standard, le nom est visible dans le lien de téléchargement,
- L'Excel liste Personnalisé, le nom est visible dans le lien de téléchargement.
4.2 Cette donnée est une donnée personnelle
Mit dieser Option können Sie persönliche Informationen über den Datenverlauf teilweise ausblenden und alle mit einem einzigen Klick anzeigen. Es ermöglicht Ihnen auch, einen Excel-CSV-Export der verschiedenen Felder zu erhalten, für die diese Option aktiviert ist.
Schauen Sie sich unser Tutorial an: Machen Sie Ihre Formulare DSGVO-konform.
4.3 Ajouter en filigrane sur les photos prises avec l'application mobile
Vous avez la possibilité d’afficher la date et l’heure de prise de vue et/ou la géolocalisation directement sur la photo. Ces informations apparaîtront en bas à droite de l’image.
Lorsque vous sélectionnez la géolocalisation, cela active automatiquement l'option Prendre la localisation automatiquement.
Cette option est uniquement compatible avec l’appareil photo intégré de Kizeo Forms et désactive l’accès à la galerie.
4.4 Prendre la localisation automatiquement
Das Feld wird zum Zeitpunkt der Eingabe automatisch mit Geotags versehen.
In Ihren benutzerdefinierten Word- oder Excel-Exportvorlagen können Sie die Suffixe :latitude, :longitude und :altitude im Feld-Tag hinzufügen.
4.5 Suppression du paragraphe dans le Word personnalisé si donnée vide ou invisible
Wenn Sie in dieses Feld nichts eingegeben haben, wird der Absatz nicht in Ihrem benutzerdefinierten Word-Export angezeigt.
Fühlen Sie sich frei, unser Tutorial Unterschied zwischen Block-Tag und Absatzlöschung zu konsultieren.
4.6 Lecture seule en modification ou push
Die Daten können nach der Registrierung oder beim Senden von vorausgefüllten Daten in Push nicht mehr geändert werden.
4.7 Forcer le sens de prise de vue de l'appareil photo Kizeo Forms
Par défaut, cette option est désactivée ("Non"). Cependant, vous pouvez imposer le mode Portrait ou Paysage. Dans ce cas, l’utilisateur devra obligatoirement prendre la photo dans l’orientation définie.
Si l’orientation imposée n’est pas respectée, une notification s’affichera sur l’écran et la photo ne pourra pas être validée. Si l’utilisateur tente tout de même de capturer l’image, la notification sera affichée une seconde fois, comme illustré dans l’exemple.
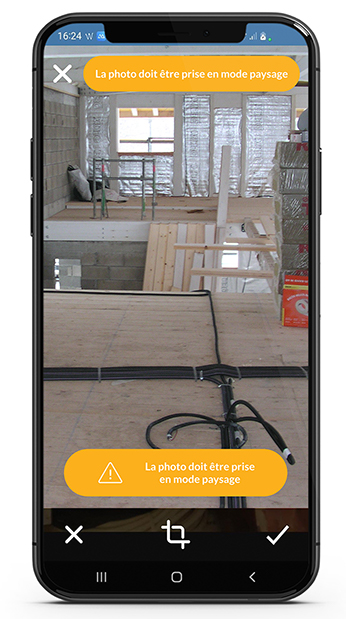
Cette option désactive l'accès à la galerie et ne peut s’appliquer que si vous utilisez l'appareil photo de l'application et non celui du mobile.
5. Onglet Aide
Auf dieser Registerkarte finden Sie die Kennung sowie die mit dem Feld verknüpften Tags.
- Die ID wird automatisch aus dem Feldnamen generiert. Sie haben die Möglichkeit, es zu bearbeiten, solange das Formular noch nicht gespeichert wurde.
- Der Beacon hingegen wird aus dieser Kennung aufgebaut. Er wird immer von zwei Kreuzen umrahmt:
##balise##.
Tags sind für die Erstellung benutzerdefinierter Exporte im Word- und Excel-Format unerlässlich. Sie können so angepasst werden, dass die eingegebenen Daten auf unterschiedliche Weise dargestellt werden.
💡Um noch weiter zu gehen:
- Schauen Sie sich unser Tutorial Tags zum Anpassen von Exporten an, um mehr über alle Anpassungsoptionen zu erfahren.
- Brauchen Sie eine helfende Hand? Der Leitfaden Best Practices für Tags hilft Ihnen, häufige Fallstricke zu vermeiden.
Si vous avez activé l'option Autorisez les photos multiples, les balises sont multipliées. Ainsi, vous devez mettre autant de balises que vous souhaitez de photos dans votre modèle d'export.
| Nom du champ | Balise simple | Balises mutiples |
|---|---|---|
| Photo | ##photo## | ##photo:1##, ##photo:2##, ##photo:3## etc... |


%202.svg)
%201.svg)



