- 29 Apr 2025
- 7 Minuten zu lesen
- Drucken
- DunkelLicht
Berechnungselement verstehen und benutzen
- Aktualisiert am 29 Apr 2025
- 7 Minuten zu lesen
- Drucken
- DunkelLicht
Automatisieren Sie Ihre Berechnungen mit dem Berechnungsfeld von Kizeo Forms.
Übersicht des Berechnungsfeldes
- Fügen Sie das Formelfeld in Ihr Formular ein.
- Um auf die Funktionen zuzugreifen, gehen Sie zu den Optionen im Feld, indem Sie auf die Schaltfläche
[Bearbeiten](Bleistiftsymbol) am Ende der Zeile klicken.
Es stehen Ihnen mehrere Optionen zur Verfügung in den [Eigenschaften]
- Sie können die Anzahl der Nachkommastellen für das Ergebnis festlegen.
- Sie können ein Ergebnis vom Typ Zahl oder Zeit auswählen.
- Wenn Sie das Kontrollkästchen aktivieren,
[Veränderbare Eingabe]können Sie das Ergebnis Ihrer Berechnung ändern. Zum Beispiel, wenn Sie den Wert runden möchten.
Registerkarte "Berechnung"
Auf der Registerkarte [Berechnung] legen Sie fest, welche Berechnung durchgeführt werden soll. Die Formel wird in das blaue Feld gesetzt.
Bedingte Operatoren
Sie können Ihre Berechnungen mit verschiedenen Operatoren konditionieren.
Arithmetische Operatoren
- +: Hinzufügung und Verkettung von Text
- –:Subtraktion
- /:Aufteilung
- *:Multiplikation
- %: Modulo oder Rest der euklidischen Division
Vergleichs-Operatoren
- <: Niedriger
- <=: Kleiner oder gleich
- >: Gehoben
- >=: Größer oder gleich
- == : Gleichheit
- != : Ungleichheit
- === : Strikte Gleichheit
- !== : Strikte Ungleichheit
Logische Operatoren
- &&: Logischer Operator UND
- || : Logischer Operator ODER
- ! : Negation
- ? : Ternärer Operator. Es wird geschrieben als ((Bedingung) ? wert_wenn_wahr : wert_wenn_falsch)
Bit-für-Bit-Operatoren
- &: UND "bitwise"
- | : ODER "bitwise"
Hinzufügen eines Felds
Klicken Sie auf [Ein Feld hinzufügen], um eine Liste der Felder im Formular zu erhalten. Auf diese Weise können Sie eine Berechnung zwischen mehreren Feldern durchführen.
Funktionen
Folgende Funktionen stehen Ihnen zur Verfügung:
[Eindeutige Kennung]wird aus Datum, Uhrzeit und Benutzer-ID generiert.[ItemRefNum]erleichtert das Lesen Ihrer Daten in Kizeo Forms. Es verhält sich genauso wie das Reference-Element, d.h. es liest Informationen, die in einer angegebenen Spalte enthalten sind. Es ist in der Regel mit einem [NFC-Tag] oder einem [Eingabefeld] verknüpft.
Um mehr zu erfahren, schauen Sie sich gerne unser Tutorial zum [NFC-Tag] an.[Quadratwurzel]ermöglicht z. B. die Durchführung von Oberflächen- oder Volumenberechnungen. Wenn Sie diese Funktion auswählen, wird die Formel sqrt() angezeigt. Wenn Sie sich zwischen die Klammern setzen, können Sie entweder einen Wert eingeben oder ein Feld im Formular auswählen, um die Quadratwurzel des darin enthaltenen Werts zu berechnen.[Kosinus]wenn Sie diese Funktion auswählen, wird die Formel cos() angezeigt. Wenn Sie sich zwischen die Klammern setzen, können Sie entweder einen Wert eingeben oder ein Feld im Formular auswählen, um den Kosinus des darin enthaltenen Werts zu berechnen.[Sinus]wenn Sie diese Funktion auswählen, wird die Formel sin() angezeigt. Indem Sie sich zwischen die Klammern setzen, können Sie entweder einen Wert eingeben oder ein Feld im Formular auswählen, um den Sinus des darin enthaltenen Werts zu berechnen.[Natürlicher Logarithmus]wenn Sie diese Funktion auswählen, wird die log ()- Formel angezeigt. Wenn Sie sich zwischen die Klammern setzen, können Sie entweder einen Wert eingeben oder ein Feld im Formular auswählen, um den Logarithmus des darin enthaltenen Werts zu berechnen.[Potenz]wenn Sie diese Funktion auswählen, wird die Formel pow() angezeigt. Indem Sie sich zwischen die Klammern setzen, können Sie entweder einen Wert eingeben oder ein Feld im Formular auswählen, um die Potenz des Werts dort zu berechnen.[Exponential]wenn Sie diese Funktion auswählen, wird die Formel exp() angezeigt. Wenn Sie sich zwischen die Klammern setzen, können Sie entweder einen Wert eingeben oder ein Feld im Formular auswählen, um die Exponentialfunktion des darin enthaltenen Werts zu berechnen.
Beispiele für Berechnungen
Hier sind einige Beispiele für Berechnungen, die Sie durchführen können.
Summieren einer Tabelle
Nehmen wir das Beispiel einer Aufzeichnung der von den Mitarbeitern geleisteten Arbeitsstunden.
- Geben Sie ein Tabellenfeld in Ihr Formular ein, das ein Listenfeld enthält, um auf die Liste der Sprecher zuzugreifen, sowie ein numerisches Eingabefeld, um die Anzahl der geleisteten Arbeitsstunden einzugeben.
- Fügen Sie ein Formelfeld außerhalb der Tabelle hinzu, um die Spalte "Geleistete Arbeitsstunden" zu summieren.
- Klicken Sie auf [Ein Feld hinzufügen], um auf die Liste der Felder zuzugreifen, in denen Sie dies tun können. In unserem Beispiel ist dies die Summe der geleisteten Arbeitsstunden.
Führen Sie unterschiedliche Berechnungen durch, je nachdem, ob ein Kontrollkästchen aktiviert oder deaktiviert ist
Sie möchten eine Berechnung durchführen, wenn das Kontrollkästchen aktiviert ist, und eine andere, wenn dies nicht der Fall ist. Dazu müssen wir eine bedingte Berechnung mit dem folgenden Formalismus durchführen: Kontrollkästchen ? Berechnung, wenn das Kontrollkästchen angekreuzt wurde : Berechnung, wenn das Kontrollkästchen nicht angekreuzt wurde
Im folgenden Beispiel möchten wir einen Rabatt von 5 % gewähren, wenn das Kontrollkästchen aktiviert ist.
Wenn also das Kontrollkästchen aktiviert ist, ist die Berechnung die Summe des Feldes Summe multipliziert mit 0,95. Wenn das Kontrollkästchen nicht aktiviert ist, wird die Summe des Feldes Summe angezeigt .
Anzeigen eines Werts, wenn ein Element in einer Liste ausgewählt ist
Zuerst müssen wir einen Code für jedes Element der Liste der Form code:liste zuweisen. Dieser Code ist bei der Eingabe nicht sichtbar.
Im folgenden Beispiel möchten wir Neukunden die Mehrwertsteuer anbieten. Wenn der in der Liste ausgewählte Artikel Neukunde ist, wird der Nettobetrag angezeigt. Andernfalls wird der Betrag multipliziert mit dem Mehrwertsteuersatz angezeigt.
Mittelwertbildung
Im folgenden Beispiel haben wir mehrere Schiebereglerfelder mit jeweils den folgenden Antwortelementen: 0, 1, 2, 3, 4, 5, 6, 7, 8, 9, 10, -1: Nicht zutreffend.
Um den Durchschnitt der Ergebnisse aller Schiebereglerfelder zu ermitteln, jedoch ohne Berücksichtigung des Elements "Nicht zutreffend", wird die Berechnung wie folgt aufgeschlüsselt:
1 - Wenn das ausgewählte Element nicht zutreffend ist, wird 0 angezeigt, andernfalls wird die Note angezeigt:
- note_1 == -1 ? 0 : note_1
- note_2 == -1 ? 0 : note_2
- note_3 == -1 ? 0 : note_3
2 - Für die Summe der Punktzahlen lautet die Formel:
((note_1 == -1 ? 0 : note_1) + (note_2 == -1 ? 0 : note_2) + (note_3 == -1 ? 0 : note_3))
3 - Wenn das ausgewählte Element nicht zutreffend ist, wird 0 angezeigt, andernfalls wird 1 angezeigt :
- note_1 == -1 ? 0 : 1
- note_2 == -1 ? 0 : 1
- note_3 == -1 ? 0 : 1
4 - Für die Summe der Noten lautet die Formel:
((note_1 == -1 ? 0 : 1) + (note_2 == -1 ? 0 : 1) + (note_3 == -1 ? 0 : 1))
5 - Für die Summe der Noten geteilt durch die Anzahl der Noten lautet die Formel:
(((note_1 == -1 ? 0 : note_1) + (note_2 == -1 ? 0 : note_2) + (note_3 == -1 ? 0 : note_3)) / ((note_1 == -1 ? 0 : 1) + (note_2 == -1 ? 0 : 1) + (note_3 == -1 ? 0 : 1)))
Text anzeigen, wenn ein Feld einem anderen Feld entspricht
So zeigen Sie Text an, wenn der Wert von zwei Feldern identisch ist, und einen anderen Text, wenn er unterschiedlich ist:
Feld A == Feld B ? text 1 : text 2
Im folgenden Beispiel haben wir es auf zwei Eingabefelder angewendet, um zu überprüfen, ob die E-Mail-Adressen identisch sind.
Zeigen Sie ein Ergebnis an, wenn der Wert eines Felds größer, kleiner oder gleich dem Wert eines anderen Feldes ist
Es ist möglich, mehrere Bedingungen zu kombinieren. Der erste wird getestet und wenn er falsch ist, wird der zweite der Reihe nach getestet und so weiter bis zum letzten.
Im folgenden Beispiel wird
- Wenn der Wert von A kleiner als der Wert von B ist, wird der Text A < B angezeigt.
- Wenn die Werte von A und B gleich sind, wird der Text A = B angezeigt.
- Wenn die ersten beiden Bedingungen nicht erfüllt sind, wird der Text A > B angezeigt.
Hier ist die Berechnung mit den kombinierten Bedingungen:

Die ODER-Funktion (||)
Um eine Berechnung durchzuführen, wenn ein Kontrollkästchen aktiviert oder ein Element eingegeben wird, lautet die Formel wie folgt:
Erste Bedingung || Zweite Bedingung ? Wert, wenn Bedingung erfüllt ist : Wert, wenn Bedingung nicht erfüllt ist
Wenn der Wert im folgenden Beispiel 0, 2, 4, 6, 8 oder 10 ist, wird das Wort "Gerade" angezeigt, andernfalls das Wort "Ungerade".
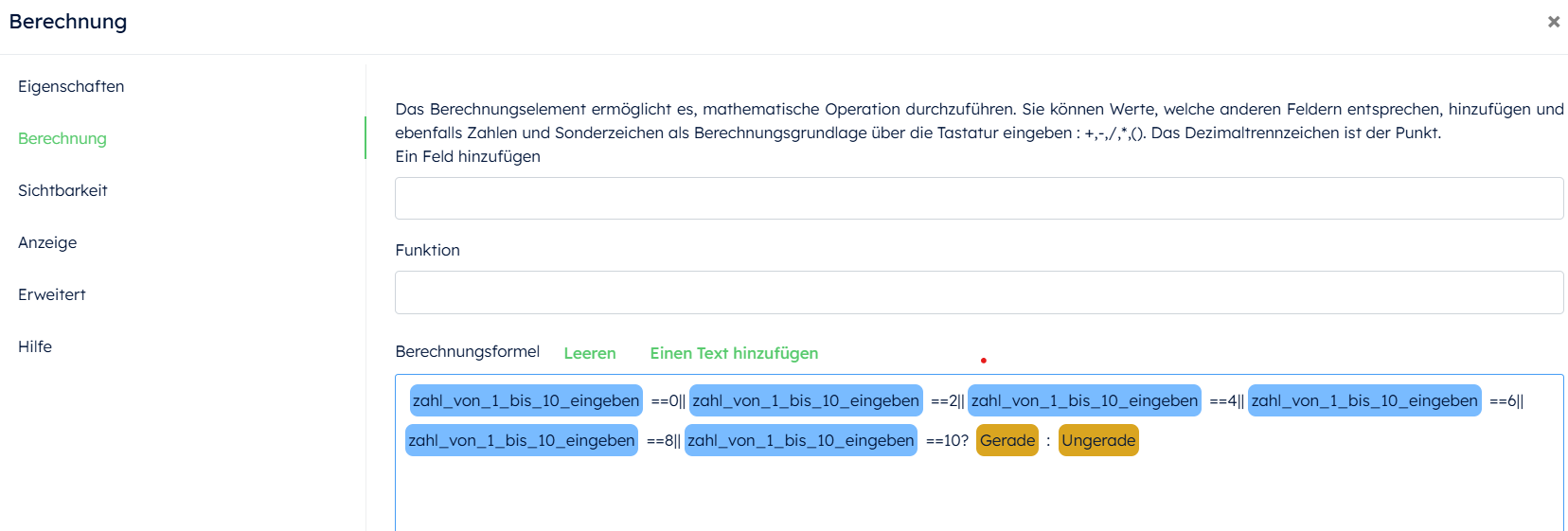
Die UND-Funktion (&&)
Um eine Berechnung durchzuführen, wenn ein Kontrollkästchen markiert und ein Element eingegeben wird, lautet die Formel wie folgt:
Erste Bedingung && Zweite Bedingung ? Wert, wenn Bedingung erfüllt ist : Wert, wenn Bedingung nicht erfüllt ist
Im folgenden Beispiel möchten wir:
- Gewähren Sie einen Rabatt von 10 €, wenn das Kontrollkästchen Neukunde aktiviert ist.
- Fügen Sie eine Mehrwertsteuer von 10 % hinzu, wenn das Kontrollkästchen 10 % Mehrwertsteuer aktiviert ist.
- Fügen Sie 20 % Mehrwertsteuer hinzu, wenn das Kontrollkästchen 20 % Mehrwertsteuer aktiviert ist.
Die Bedingungen werden wie folgt geprüft:
- Wenn das Kontrollkästchen Neuer Kunde markiert ist,
- Wenn das Kontrollkästchen Neuer Kunde und 10 % MwSt. markiert ist,
- Wenn das Kontrollkästchen Neuer Kunde und 20 % MwSt. markiert ist,
- Wenn das Kästchen 10 % MwSt. angekreuzt ist,
- Wenn das Kästchen 20% MwSt. angekreuzt ist



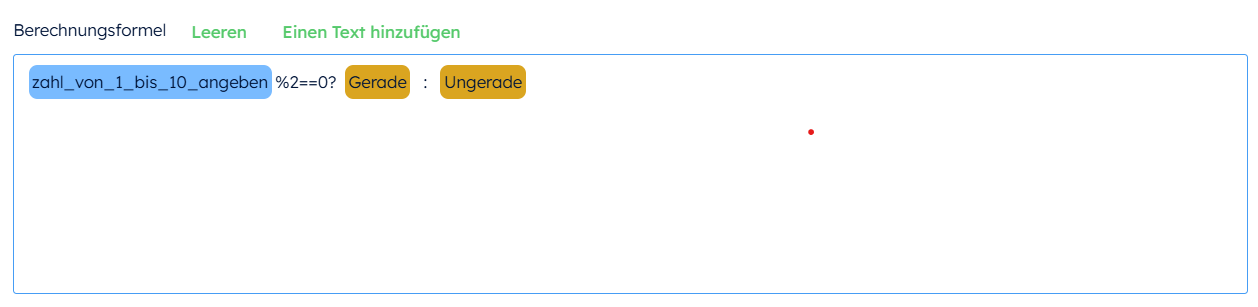
%202.svg)
%201.svg)



