- 10 Apr 2025
- 9 Minuten zu lesen
- Drucken
- DunkelLicht
Afficher des données sur un graphique
- Aktualisiert am 10 Apr 2025
- 9 Minuten zu lesen
- Drucken
- DunkelLicht
Exploitez vos données et analysez-les avec différents graphiques : diagrammes circulaires, diagrammes à barres ou diagrammes linéaires. Ajoutez-les également à votre Export personnalisé.
1. Créer votre graphique
Vous avez un formulaire "Bon de commande" qui vous permet de saisir des commandes passées par vos clients. Dans ce formulaire vous recueillez, entre autres, les informations suivantes : le montant et la date de la commande ainsi que le type de client. Vous souhaitez exploiter ces données sous forme de graphiques afin de faire ressortir :
Le volume de commande réalisé par année sous forme d’un diagramme circulaire

Exemple 1 : le diagramme circulaire "Volume de commande réalisé par année"
- Rendez-vous dans le menu [Graphique].
- Cliquez sur le bouton [Créer un graphique].
- L’éditeur de graphiques s’affiche avec un encart "Paramètres généraux". Sélectionnez un formulaire dans la liste déroulante [Formulaire]. Pour notre exemple, nous sélectionnons le formulaire "Bon de commande".
- Dans la liste déroulante [Type de graphique], sélectionnez le type de graphique souhaité. Par défaut, le "Diagramme circulaire" est sélectionné
Pour réaliser notre premier graphique, nous sélectionnons le "Diagramme circulaire (Camembert)".
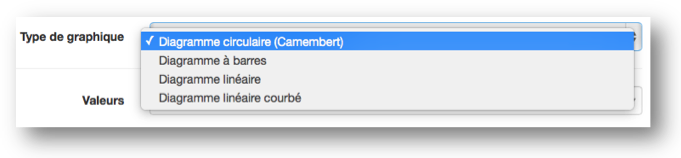
- Dans la liste déroulante [Valeurs], vous pouvez sélectionner les données qui constitueront votre graphique.
Vous pouvez sélectionner "Nombre de données" dans la rubrique [Valeurs standards] pour utiliser le nombre de saisies enregistrées par vos équipes, ou sélectionner une valeur spécifique à votre formulaire dans la rubrique [Champs du formulaire]. Pour notre exemple, nous sélectionnons "Nombre d’enregistrements".
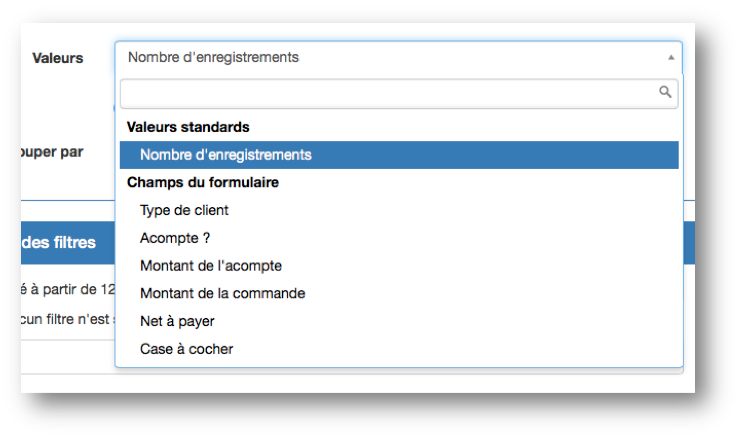
- En cochant la case [Somme] ou la case [Moyenne], vous déterminez si votre graphique doit représenter la somme de vos données ou une moyenne. Lorsque vous avez sélectionné "Nombre d’enregistrements" dans la liste déroulante [Valeurs], vous ne pouvez pas cocher la case [Moyenne ] qui reste grisée. La moyenne du nombre d’enregistrements est de 1, ce qui n’a donc pas d’intérêt pour un graphique.
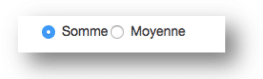
- Dans la liste déroulante [Grouper par], sélectionnez la variable de votre formulaire avec laquelle vous souhaitez regrouper vos données sélectionnées précédemment. Pour notre diagramme circulaire, nous sélectionnons [Date de la commande].
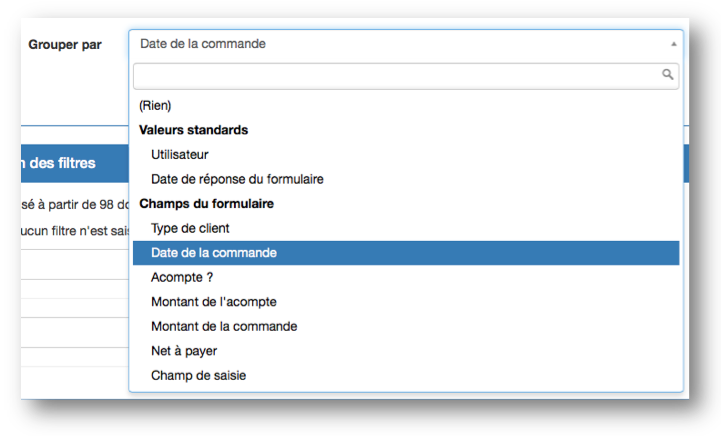
- Vous pouvez ensuite regrouper vos données par jour, mois ou année en cochant la ou les cases correspondantes.
Ce qui nous intéresse ici, c’est de regrouper les commandes par année.
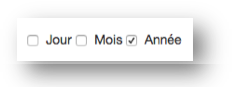
Dans l’encart [Aperçu du graphique], nous pouvons :
- Actualiser l’aperçu du graphique.
- Nommer le graphique dans la case [Nom du graphique].
- Insérer notre formulaire dans la rubrique. Écrivez directement l’intituler de votre rubrique dans la case [Rubrique].
- Cliquez sur [Enregistrer le graphique] pour enregistrer vos paramètres.

Le volume de commandes réalisé par mois et par année sous forme d’un diagramme à barres
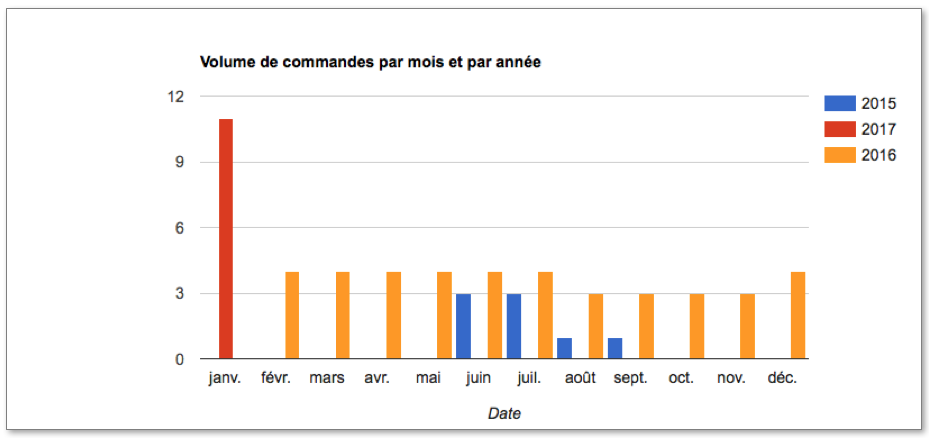
Exemple 2 : le diagramme à barres "Volume de commandes réalisé par mois et par année"
- Rendez-vous dans le menu [Graphique].
- Cliquez sur le bouton [Créer un graphique].
- Dans l’encart [Paramètres généraux], sélectionnez votre formulaire. Pour notre exemple ça sera à nouveau le formulaire « Bon de commande ].
- Dans [Type de graphique] ], sélectionnez [Diagramme à barres].
- Pour la case [Valeurs] nous avons sélectionné "Nombre d’enregistrements".
- La case [Somme] est bien cochée.
- Dans la liste déroulante [Grouper par (légende)], sélectionnez la variable de votre formulaire avec laquelle vous souhaitez regrouper vos données.
Pour notre exemple, nous avons sélectionné "Date de la commande" et comme nous voulons représenter notre volume de commandes par année, nous avons coché la case [Année].

- Dans la liste déroulante [Grouper par (abscisse)], vous pouvez sélectionner une troisième variable qui sera utilisée en abscisse.
Nous sélectionnons à nouveau [Date de la commande], mais ici nous voulons représenter notre volume de commandes par mois. Nous avons donc coché la case [Mois ].
Dans l’encart [Aperçu du graphique], nous allons :
- Nommer le graphique dans la case [Nom du graphique].
- Insérer notre formulaire dans la rubrique.
- Cliquer sur [Enregistrer le graphique] pour enregistrer les paramètres.
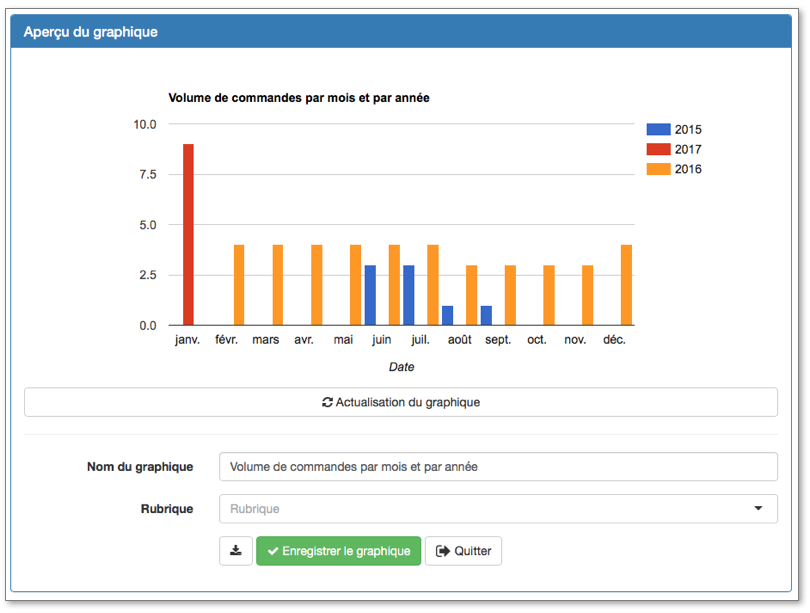
Le volume de commandes réalisé par mois, par année et par type de client sous forme d’un diagramme linéaire
Diagramme linéaire classique :
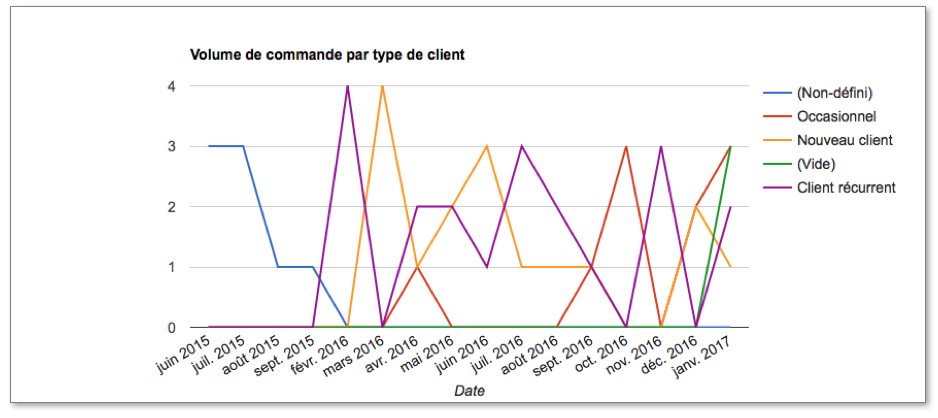
Diagramme linéaire courbé :

Exemple 3 : le diagramme linéaire "Volume de commandes réalisé par mois, par année et par type de client"
- Rendez-vous dans le menu [Graphique].
- Cliquez sur le bouton [Créer un graphique].
- Dans l’encart [Paramètres généraux], sélectionnez votre formulaire.
- A nouveau, nous avons sélectionné le formulaire "Bon de commande".
- Dans [Type de graphique], sélectionnez [Diagramme linéaire] ou [Diagramme linéaire courbé]. Seul le côté esthétique change.
- Pour la case [Valeurs ] nous avons sélectionné "Nombre d’enregistrements".
- Dans la liste déroulante [Grouper par (légende)], nous avons sélectionné [Type de client] dans la rubrique [Champs du formulaire].

- Dans la liste déroulante [Grouper par (abscisse) ], nous avons sélectionné [Date de la commande ] et coché les cases [Mois ] et [Années ] car nous voulons représenter le volume de commande par type de client par mois et par année.

Vous avez la possibilité de renommer votre légende via l’encart [Configuration de la légende].

- Choisissez dans le menu déroulant l’option de la légende que vous souhaitez renommer puis cliquez sur [+].
- Il ne vous reste plus qu’à inscrire le nouveau nom de votre option.
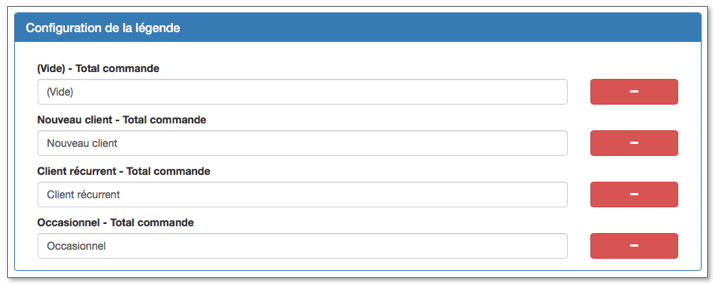
Dans l’encart [Aperçu du graphique], nous allons :
- Nommer le graphique dans la case [Nom du graphique].
- Insérer notre formulaire dans la rubrique.
- Cliquer sur [Enregistrer le graphique] pour enregistrer les paramètres.
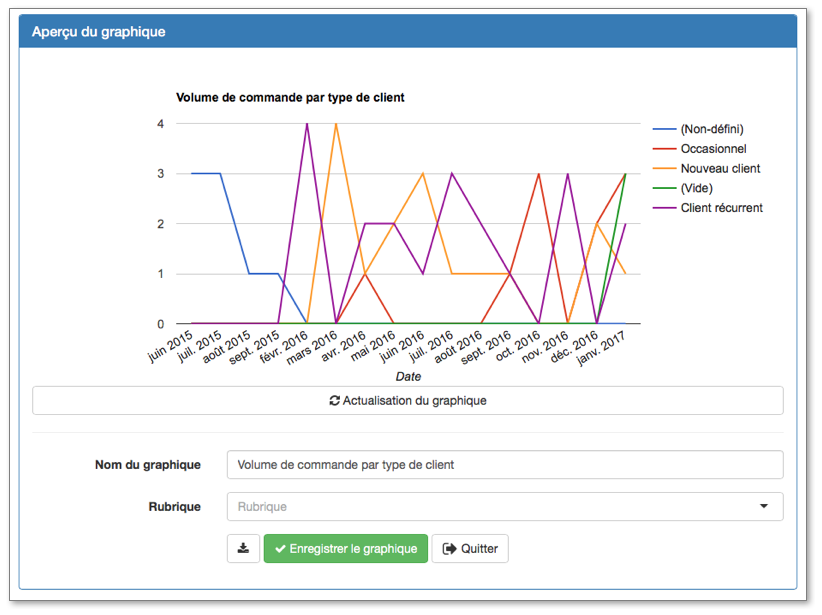
Remarques :
Sur l’aperçu du graphique ci-dessus, dans la légende nous avons :
- La valeur "(Vide)". Elle apparaît si vous avez des saisies de formulaires pour lesquelles les utilisateurs n’ont pas coché ou rempli le champ sélectionné dans [Gouper par (légende)].
Dans notre exemple, lors de la saisie de notre formulaire Bon de commande, des utilisateurs n’ont pas sélectionné "Client récurrent", "Nouveau client" ou "Occasionnel" dans le champ [Type de client]. - La valeur "(Non-défini)". Elle apparaît si vous avez saisi des données pour ce formulaire avant d’avoir ajouté le champ sélectionné dans [Grouper par (légende)].
Dans notre exemple, le champ [Type de client] a été ajouté au formulaire après que nous avions déjà commencé à saisir des données avec le formulaire Bon de commande.
Étape 2 : Configurer des filtres pour vos graphiques
En dessous de l’encart [Paramètres généraux] dans l’éditeur de graphique, vous allez pouvoir ajouter des filtres dans l’encart [Configuration des filtres].

Cliquez sur la case [Ajouter un filtre] pour ajouter un filtre supplémentaire.
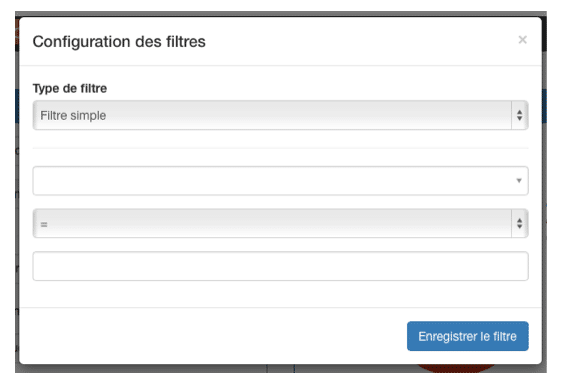
Sélectionnez dans la liste déroulante [Type de filtre] soit un [Filtre simple], soit un [Filtre de date dynamique].
Pour configurer un filtre simple
- Dans la liste déroulante suivante, vous pouvez sélectionner les données à filtrer dans la rubrique [Valeurs standards] ou dans la rubrique [Champs du formulaire].
- Configurez ensuite le type de filtre à appliquer à ces données.
Par exemple, pour notre diagramme linéaire "Volume de commandes réalisé par mois, par année et par type de client", nous voulons filtrer le champ [Type de client] pour que notre graphique ne prenne pas en compte les clients occasionnels. Pour cela, nous sélectionnons le champ [Type de client] dans la rubrique [Champs du formulaire].
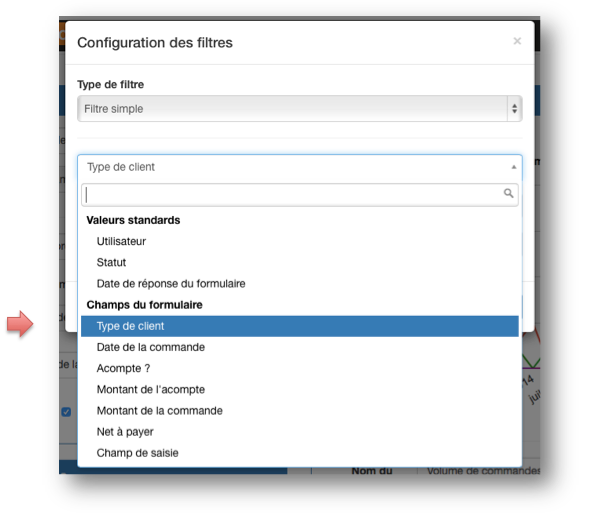
Nous sélectionnons ensuite le paramètre à appliquer à notre champ : [Ne contient pas].
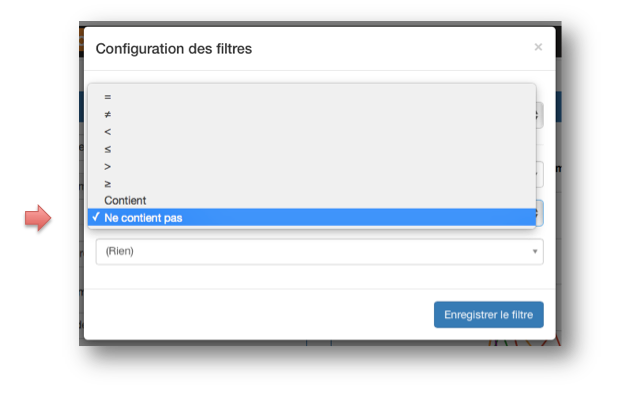
Et pour finir, nous sélectionnons la variable à exclure : [Occasionnel].
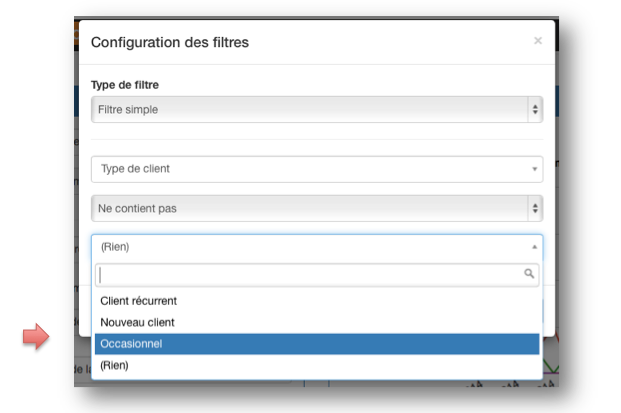
Il ne faut pas oublier de cliquer sur [Enregistrer le filtre] pour valider les paramètres, puis de cliquer sur [Actualisation du graphique].
Voici le résultat :
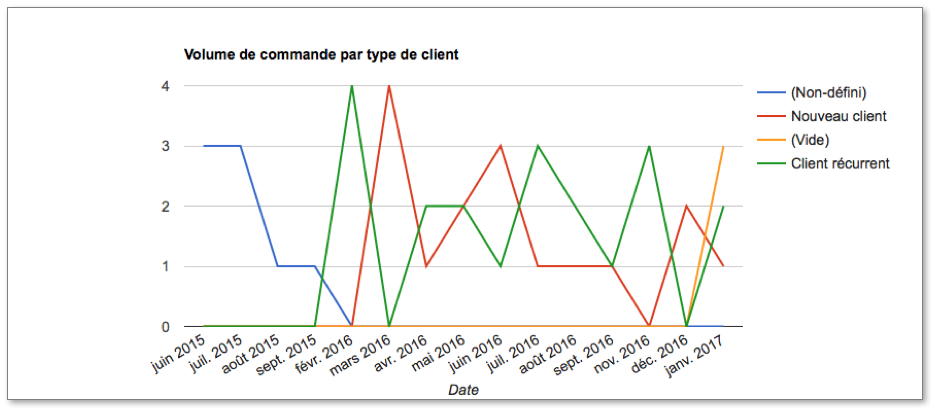
Pour configurer un filtre de date dynamique
- Dans la liste déroulante suivante, vous pouvez sélectionner les données à filtrer dans la rubrique [Valeurs standards] ou dans la rubrique [Champs du formulaire].
- Configurez ensuite le type de filtre à appliquer à ces données.
Par exemple, pour notre diagramme linéaire "Volume de commandes réalisé par mois, par année et par type de client", nous voulons filtrer le champ [Date de la commande] pour que notre graphique représente uniquement les commandes passées sur 12 mois glissants.
Pour cela, nous sélectionnons le champ [Date de la commande] dans la rubrique [Champs du formulaire].
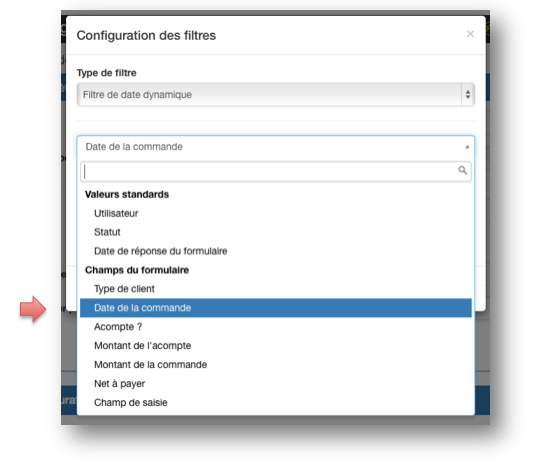
Nous sélectionnons ensuite le paramètre à appliquer à notre champ : [≥].
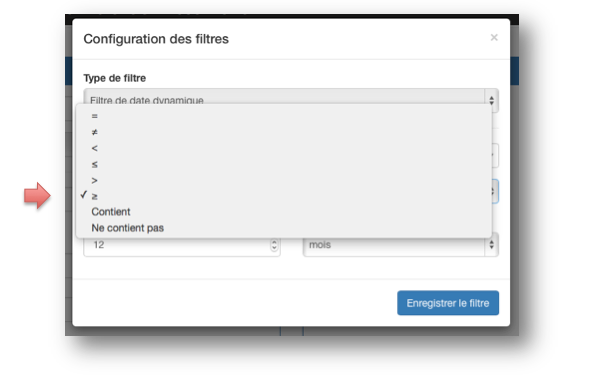
Puis nous configurons les dates, en mettant 12 dans la case [Il y a] et en sélectionnant [mois].
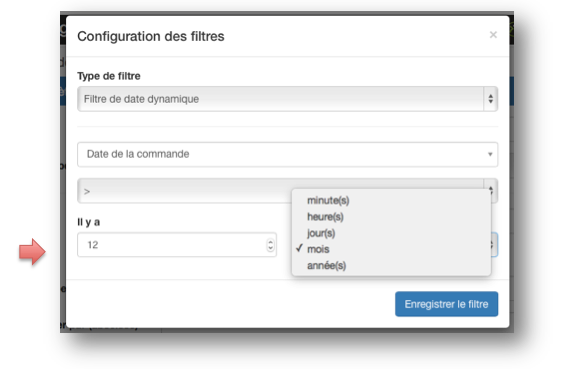
Il ne faut pas oublier de cliquer sur [Enregistrer le filtre] pour valider les paramètres, puis de cliquer sur [Actualisation du graphique].
Voici le résultat :

Pour configurer un filtre paramétré
Ce filtre permet d’élaborer un graphique paramétré suivant la donnée courante ou la valeur choisie par défaut. Il peut notamment être pratique lors de l’export du graphique dans un Word/Excel personnalisé. Suivant la donnée que nous exportons, les données prisent en compte dans notre rapport varieront.
- Dans la liste déroulante suivante, vous pouvez sélectionner les données à filtrer dans la rubrique [Valeurs standards] ou dans la rubrique [Champs du formulaire].
- Configurez ensuite le type de filtre à appliquer à ces données.
Par exemple, pour notre diagramme à barres "Volume de commandes réalisé par mois et par année", nous voulons filtrer le champ [Région] afin que notre graphique, lors de l’export de notre rapport personnalisé, affiche uniquement les commandes passées par nos clients qui auraient la même région que notre magasin. C’est à dire, que notre boutique basée dans la région PACA, n’aurait dans son graphique que ses clients qui auraient commandé chez elle et qui habitent dans la région PACA. Nos clients de la région PACA qui auraient passé commande dans notre boutique d’Occitanie ne seraient pas comptabilisés.
Nous allons dans un premier temps configurer notre premier filtre. Il nous permettra de seulement prendre en compte, les données dont l’entreprise à la même région que celle présente dans le rapport que nous exportons. Si l’entreprise, dans notre export, est celle de Normandie ; seules les autres données dont l’entreprise est aussi en Normandie seront utilisées pour créer notre graphique.
Pour cela, nous sélectionnons le champ [Région ENT] dans la rubrique [Champs du formulaire].
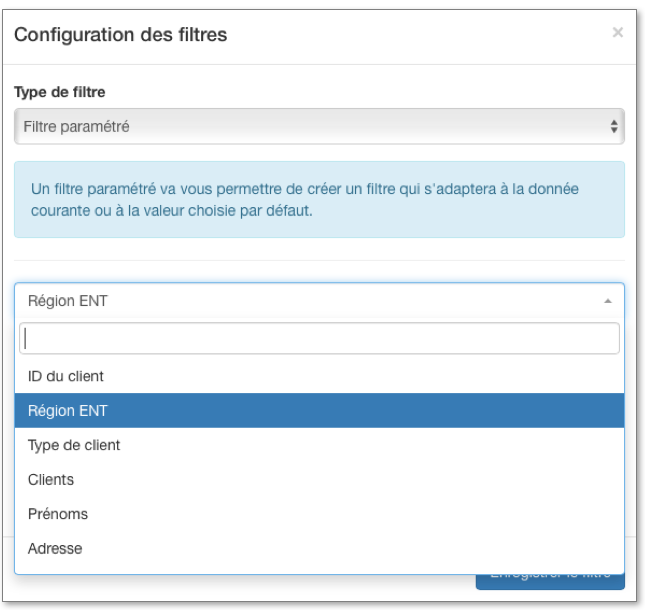
Nous sélectionnons ensuite le paramètre à appliquer à notre champ : [=].

Puis, nous sélectionnons la variable : [Région ENT].
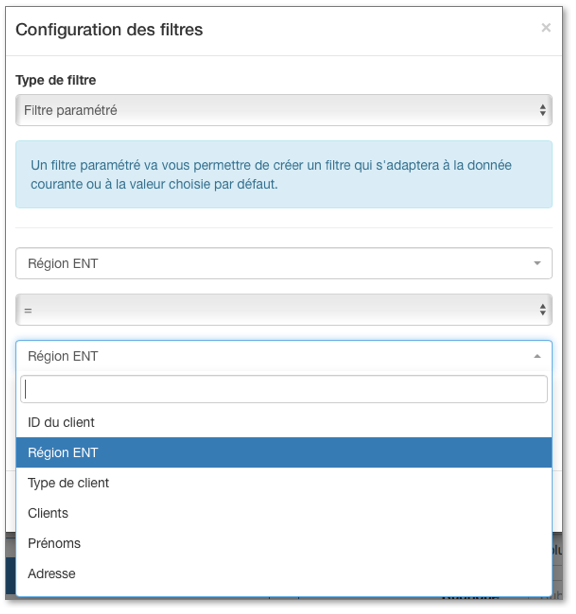
Il ne faut pas oublier de cliquer sur [Enregistrer le filtre ] pour valider les paramètres.
Nous allons maintenant configurer notre second filtre. Ce dernier nous permettra d’obtenir seulement les données dont la région du client et de notre entreprise sont identiques à celle de notre rapport. C’est à dire que si, dans notre rapport, notre entreprise est basée dans la région Corse, seul les clients et l’entreprise dont la région est aussi Corse dans une même donnée seront ajoutés.
Pour cela, nous sélectionnons le champ [Région] dans la rubrique [Champs du formulaire].

Nous sélectionnons ensuite le paramètre à appliquer à notre champ : [=].
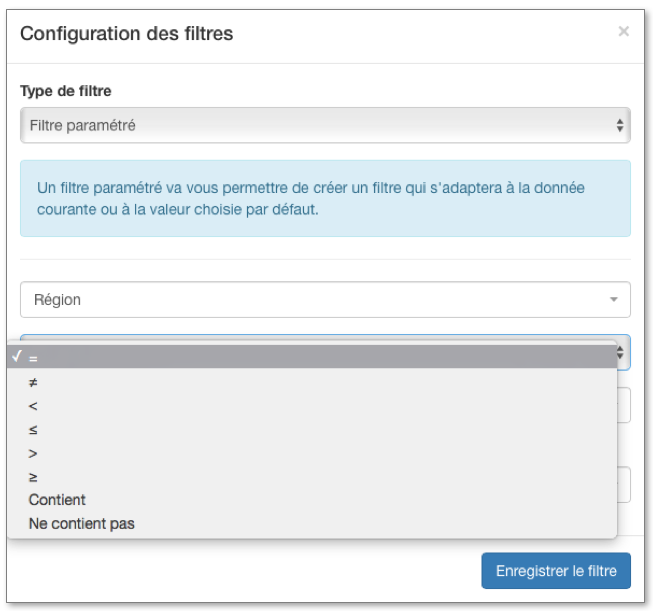
Et pour finir, nous sélectionnons la variable : [Région ENT ].
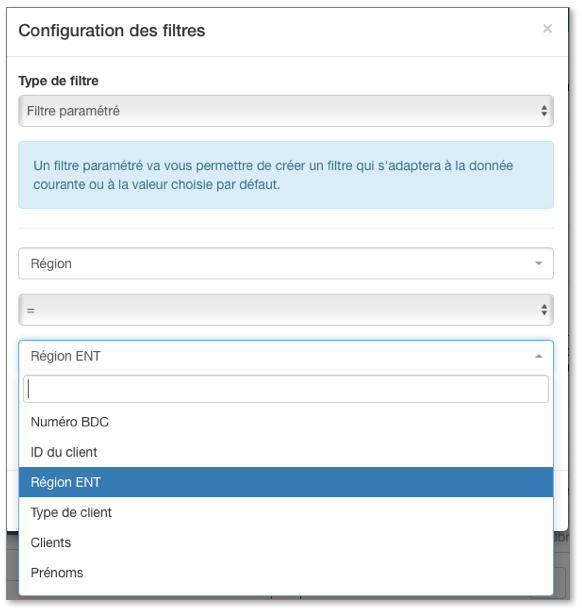
Il ne faut pas oublier de cliquer sur [Enregistrer le filtre] pour valider les paramètres.
Voici le résultat :
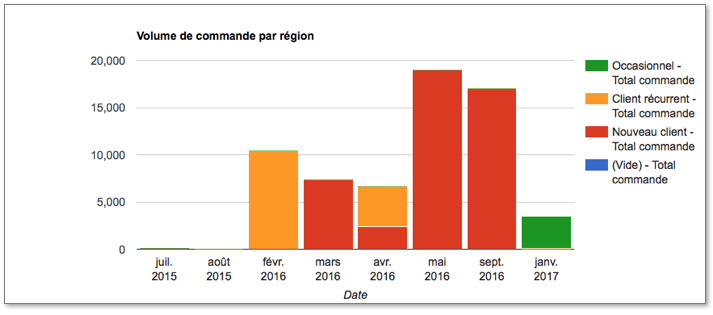
Étape 3 : Ajouter votre graphique à votre rapport personnalisé
Vous pouvez ajouter n’importe quel graphique à votre Word ou Excel personnalisé afin de faciliter la lecture de vos données.
Pour cela, rien de plus simple. Enregistrez votre graphique puis cliquer sur [Quitter] ou rendez-vous directement sur la page d’accueil de vos graphiques.
Cliquez simplement sur [#] pour obtenir la balise à ajouter à votre rapport personnalisé.
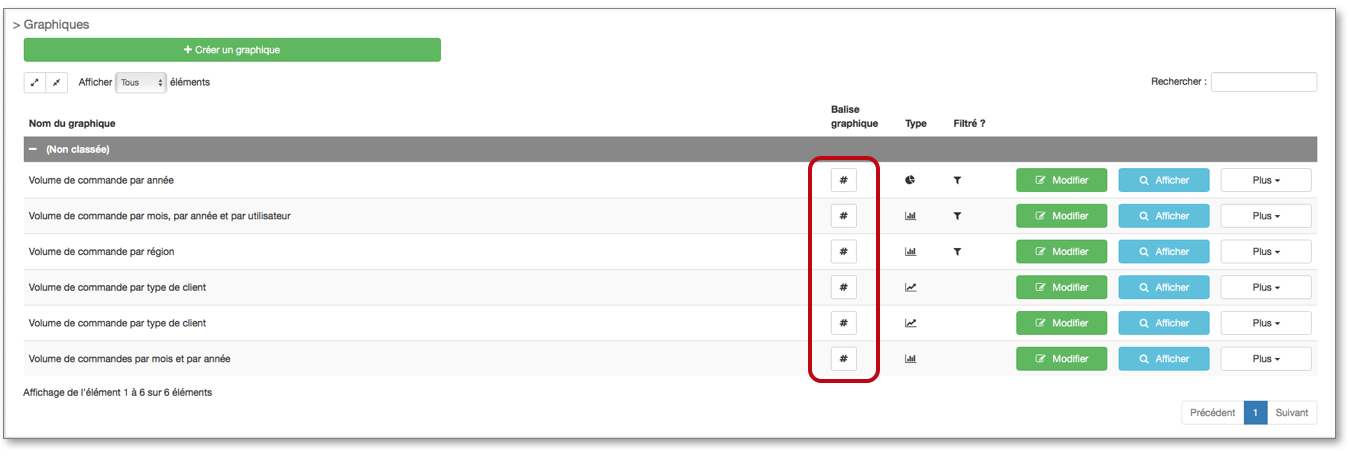
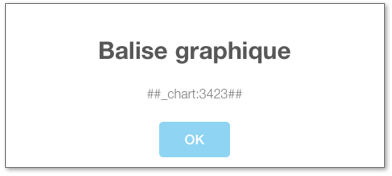

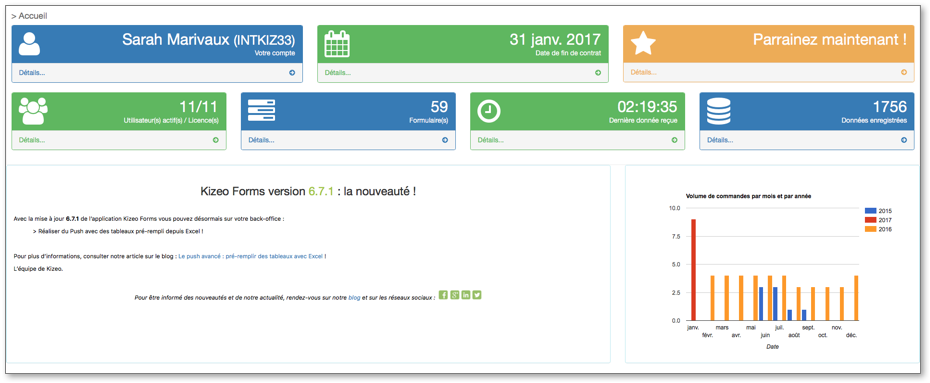


%202.svg)
%201.svg)



