- 26 Jun 2025
- 2 Minutes à lire
- Imprimer
- SombreClair
Comprendre le Calcul Conditionnel en 3 étapes
- Mis à jour le 26 Jun 2025
- 2 Minutes à lire
- Imprimer
- SombreClair
Vous souhaitez réaliser un Calcul Conditionnel et obtenir automatiquement un résultat en pourcentage lors de votre saisie sur Kizeo Forms ? Découvrez comment faire dans cette astuce.
Les calculs conditionnels en vidéo
Les calculs conditionnels en 3 étapes
Prenons l’exemple d’un électricien qui, lors d’un contrôle de conformité de l’installation électrique chez un client, a besoin de pouvoir évaluer les différents points à contrôler. Il peut ainsi obtenir automatiquement les taux des points conformes et non conformes, des points de vigilance et les non évalués.
Pour ce faire, vous allez devoir suivre 3 étapes :
- Dans un tableau, utilisez et paramétrez un Champ Choix ou une Liste avec les différents critères permettant d’évaluer les éléments que vous devez contrôler sur le terrain.
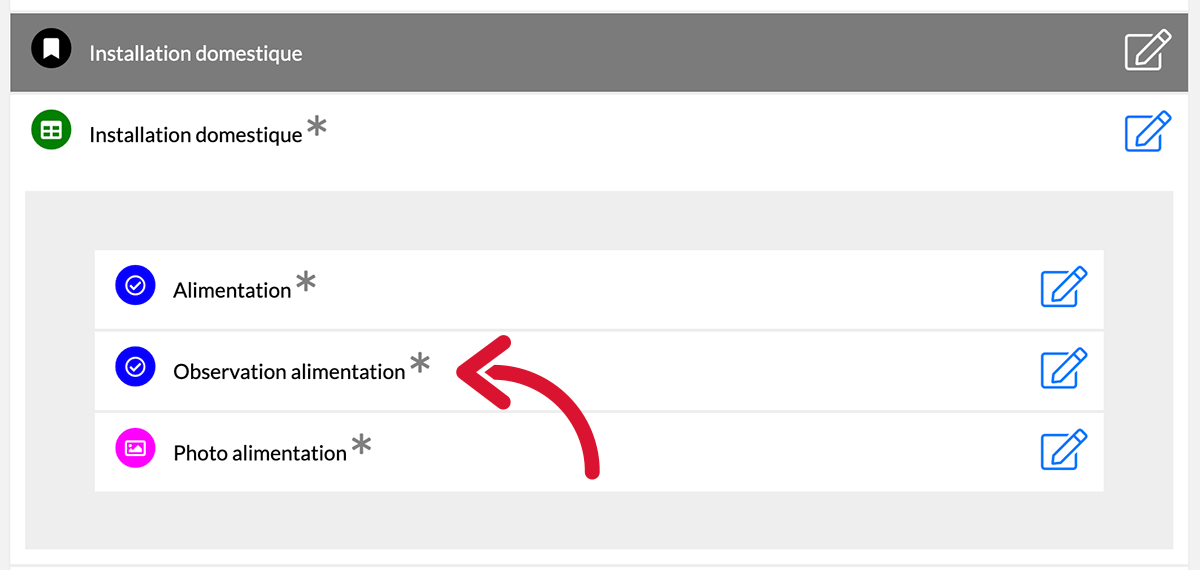
- Paramétrez vos Champs calculs de conformité.
- Paramétrez les calculs de pourcentages pour chaque critère d’évaluation.
Étape 1 : La configuration du Champ Choix/Liste
Dans un premier temps, vous devez ajouter dans votre tableau, un Champ Choix ou Liste et le configurer avec une Liste Codée.
Dans notre exemple, nous avons configuré notre Champ Choix, "Observation alimentation", avec les éléments suivants :
- C:Point conforme
- V:Point de vigilance
- NC:Point non conforme
- NE:Non évalué
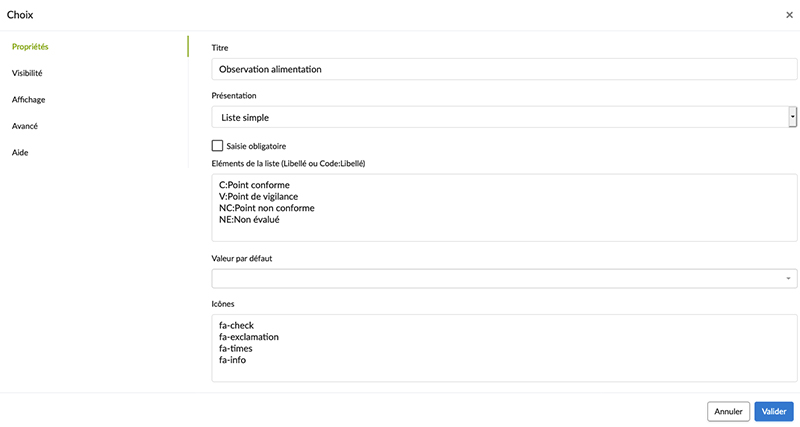
Attention : cela ne fonctionne que pour les listes et choix simples
Attention : cela ne fonctionne que pour les listes et choix simples
Étape 2 : Le calcul de conformité
Une fois votre Champ configuré, il faut ajouter un Champ Calcul pour chaque item de votre Liste Codée. Soit, dans notre exemple, 4 Champs Calcul :
- Alimentation conforme (points conformes)
- Alimentation sous vigilance (points de vigilance)
- Alimentation non conforme (points non conformes)
- Alimentation non évaluée (points non évalués)
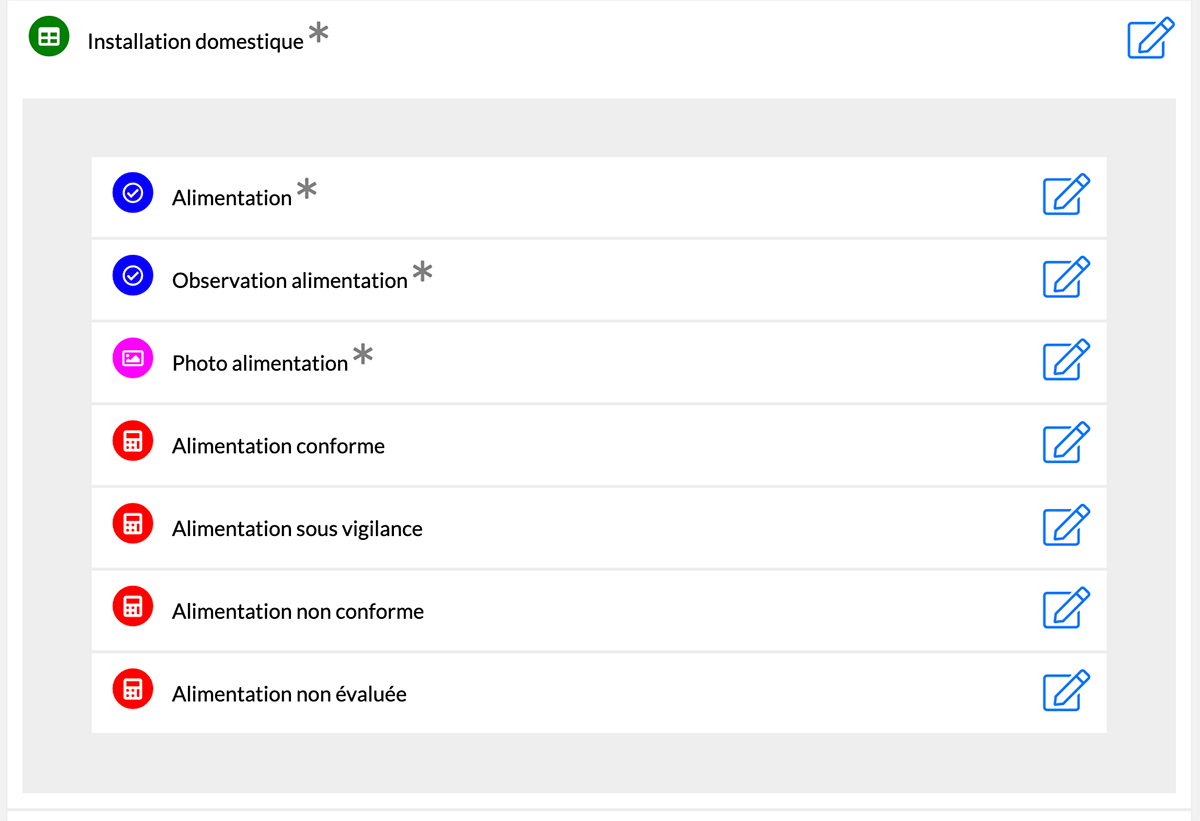
Afin d’obtenir une valeur dans notre calcul lorsqu'un élément est sélectionné dans notre liste, nous utilisons la formule suivante : Liste == code ? Valeur si vrai : Valeur si faux
- Dans notre exemple, nous le paramétrons pour qu’il calcule la conformité de notre Champ "Observation alimentation"

La formulaire à paramétrer ensuite pour chacun de ces 3 Champs Calcul sera la même ; Nous changerons uniquement le code.
Ainsi, le calcul de notre second élément « Alimentation sous vigilance » sera :
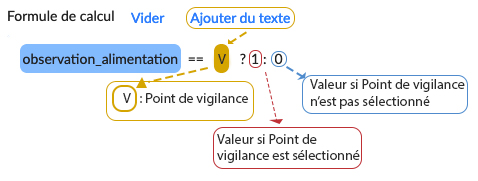
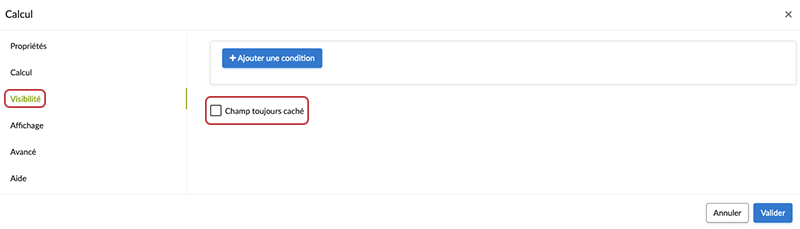
En dehors du tableau, nous ajouterons le même nombre de Champs Calcul. Ces derniers feront la somme des éléments Calcul du tableau individuellement. Pour réaliser cela :
- Cliquez sur le crayon, onglet
[Calcul] - Sélectionnez la somme de votre Champ
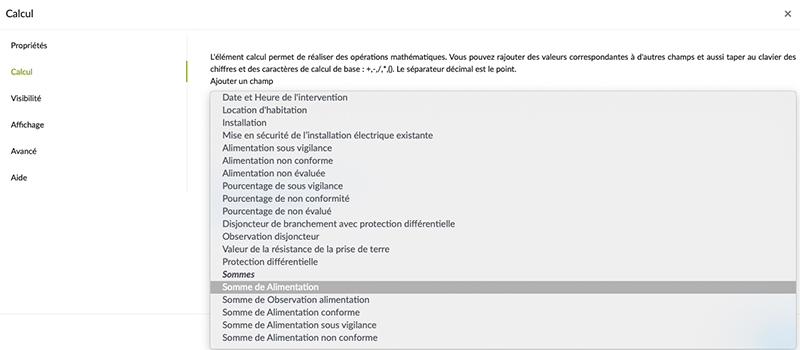
Étape 3 : Le pourcentage de conformité
Ces calculs nous ont permis d’obtenir le nombre de fois où nous avons sélectionné un élément dans notre liste. Maintenant, nous souhaitons obtenir ce résultat en pourcentage.
- Dans un premier temps, nous devons récupérer le nombre de saisies total. Pour cela, il faut ajouter un Champ Calcul, "Nombre de saisies", et faire la somme des calculs précédents.
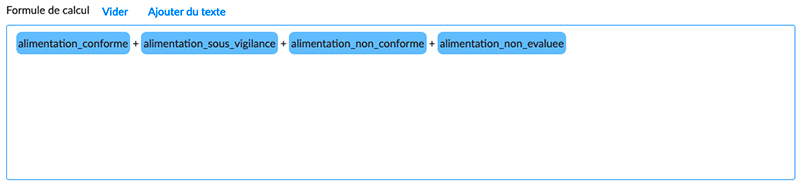
- Enfin, il faut ajouter 4 Champs Calcul supplémentaires, un pour chaque item de notre Liste Codée, et les paramétrer avec une formule de calcul de pourcentage.
Par exemple, notre Champ Calcul "Pourcentage de conformité" (points conformes) sera paramétré comme cela : (Alimentation conforme / nombre de saisies) x 100
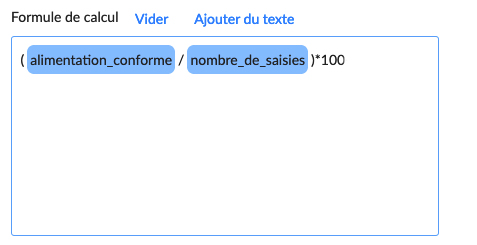
[Ajouter du texte].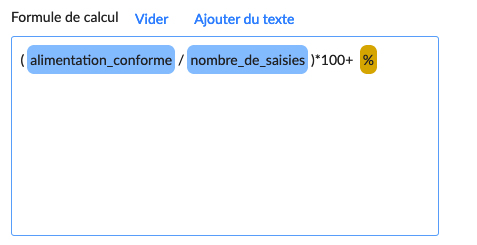
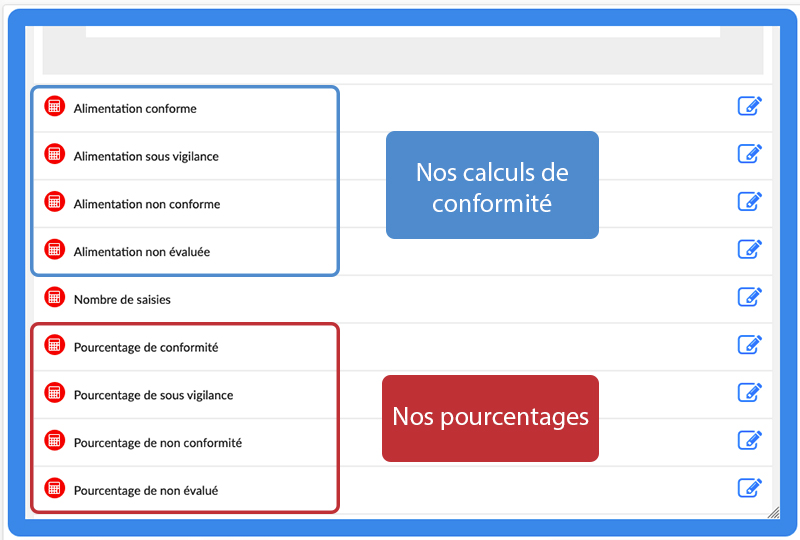
Aperçu sur le mobile
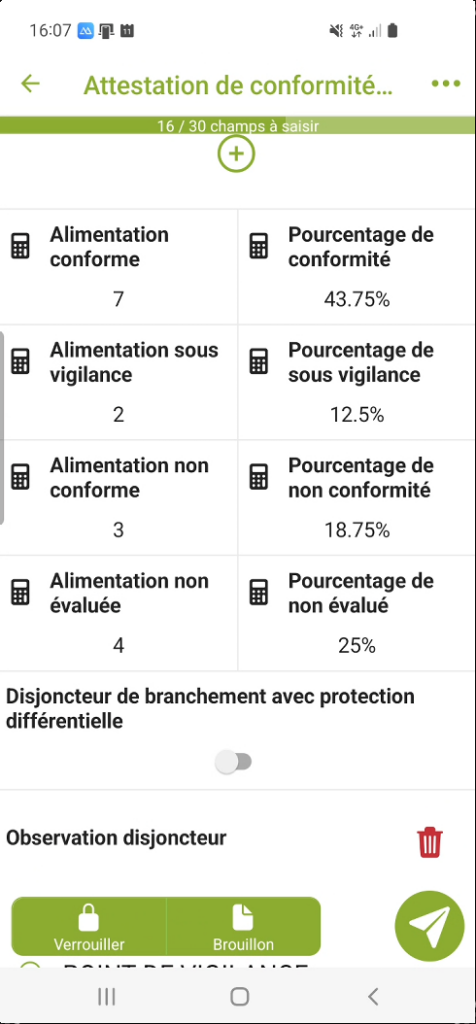


%202.svg)
%201.svg)



