- 06 Nov 2023
- 2 Minutes à lire
- Imprimer
- SombreClair
Utilisation des Codes-barres et QR Codes
- Mis à jour le 06 Nov 2023
- 2 Minutes à lire
- Imprimer
- SombreClair
Dans cette astuce, découvrez comment :
- Obtenir des informations complémentaires suite à la lecture d’un code-barres.
- Générer dans vos rapports personnalisés des codes-barres et/ou QR codes.
- Horodater et géolocaliser votre scan.
- Transformer la saisie d’un champ de votre formulaire en Code-barres/QR code dans votre export.
Obtenir automatiquement des informations suite au scan d’un code-barres ou QR code
Afin d'en savoir plus, n’hésitez pas à consulter notre tutoriel : Comment lier votre base de données à un élément Code-barres.
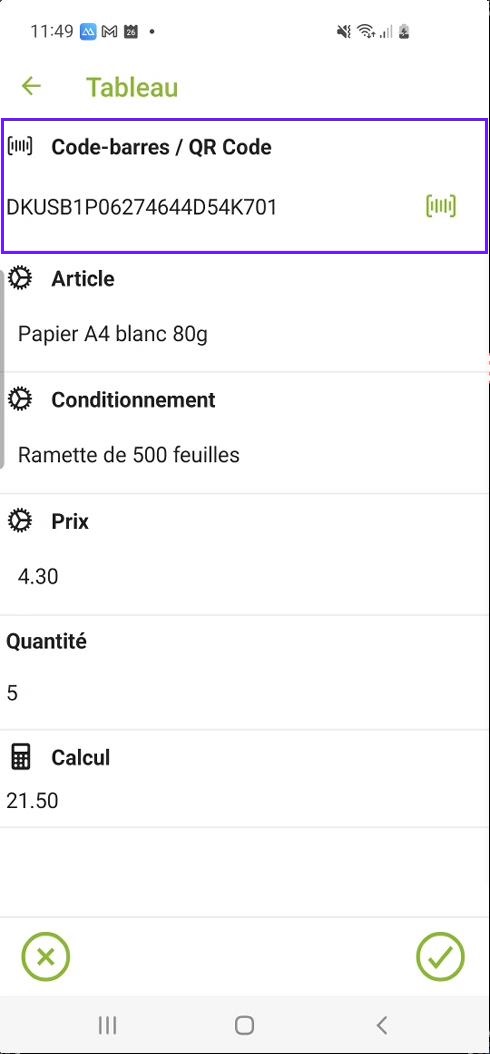
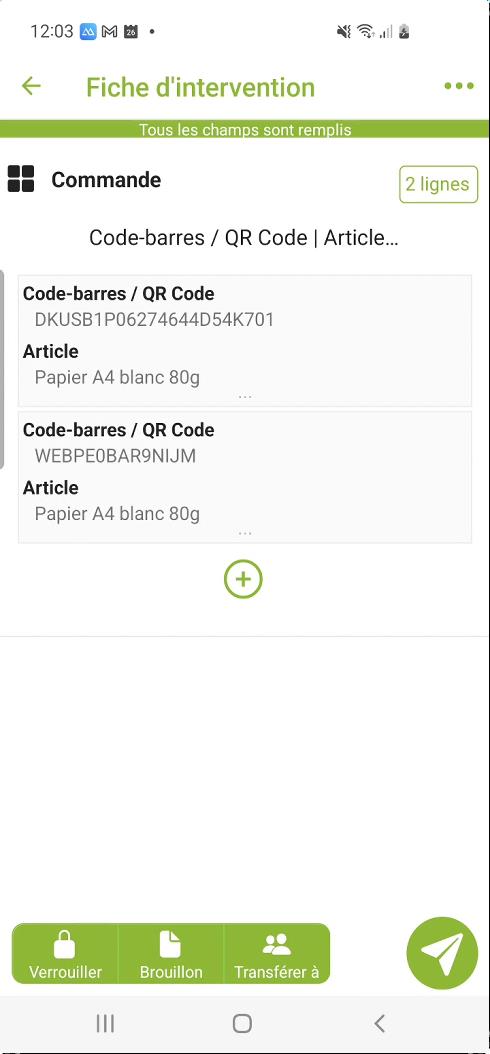
Récupérer, dans vos rapports personnalisés, l’image d’un QR codes ou d’un code-barres
Dans votre formulaire bon de commande, vous désirez que s’affiche le code-barres de votre article flashé automatiquement afin d’en faciliter la lecture.
Pour réaliser cela, il vous suffit d’apporter une légère modification à la Balise de votre Champ Code-barres/QR Code dans votre modèle Word et/ou Excel.
Pour obtenir un code-barres au format 128B, vous devez ajouter :128. Ainsi, si la balise de votre élément à l’origine est ##article##, vous noterez :
##article:128##: si vous ne souhaitez pas vous préoccuper de la taille de votre flash.##article:128-largeurxhauteur##: si vous désirez définir une largeur et une hauteur.
De la même manière, si vous souhaitez que s’affiche un QR Code, vous insérerez :qrcode à la suite. De ce fait, vous obtenez :
##article:qrcode##: afin d’obtenir une taille standard.##article:qrcode-largeurxhauteur##: si vous souhaitez indiquer une largeur et une hauteur.
Géolocaliser et horodater votre QR codes ou votre code-barres flashé
Le champ Code-barres/QR Code peux prendre automatiquement la géolocalisation lors d’un scan si l’option [Prendre la localisation automatique] est activée. Cette option est présente dans l’onglet [Avancé] de votre élément.
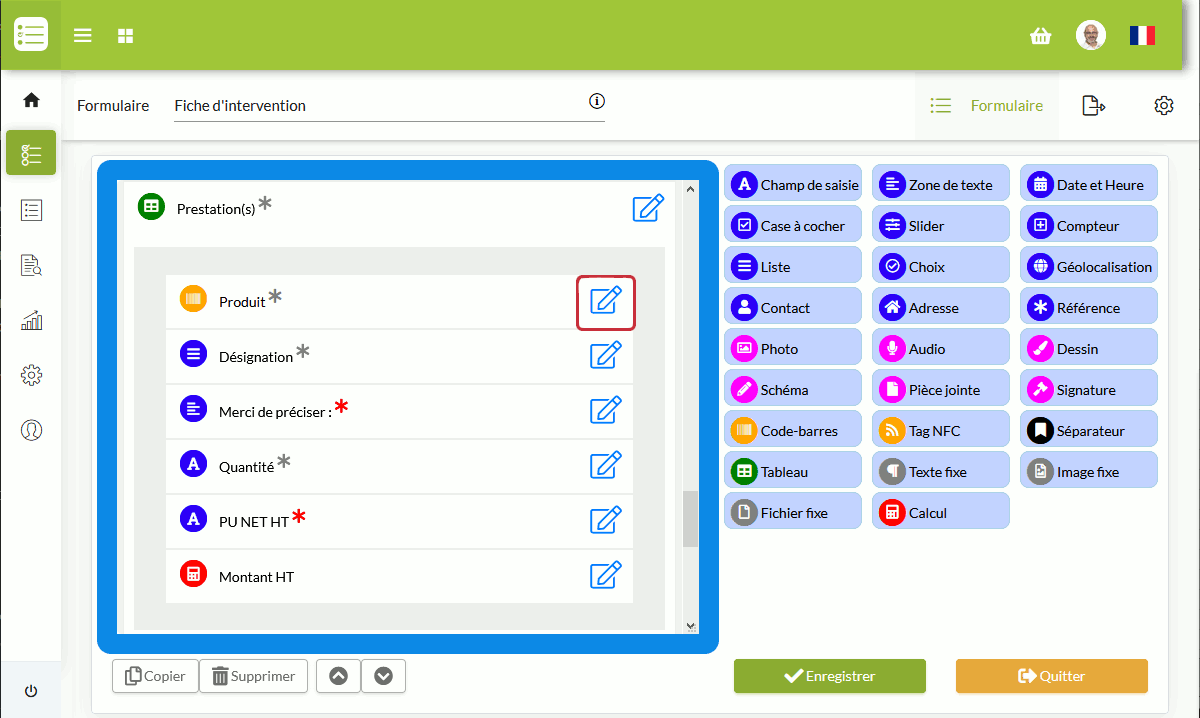
Afin d’afficher cette information dans votre rapport personnalisé, il vous suffit d’apposer les balises correspondantes :latitude et :longitude.
Par exemple, lors de vos Rondes de sécurité, vous avez pour habitude de flasher des codes-barres à chaque arrivée dans un nouveau site. Ainsi, à l’aide des balises : ##site:latitude## et ##site:longitude##, vous pourrez afficher la géolocalisation lors de la lecture du champ Site (balise ##site##) de votre formulaire.
Ce champ peut être marqué par la date et l’heure à laquelle l’information a été prise grâce à l’extension :time (si nous reprenons notre exemple précédent, nous obtiendrons ##site:time##). Cette balise fonctionne également avec les différents formats de dates. Ainsi en ajoutant :iso, vous obtiendrez la date au format ISO (par exemple ##site:time:iso## deviendrait 2010-12-31 11:40:25).
Afficher un champ au format code-barres ou QR code à l’export
Vous utilisez Kizeo Forms afin de vous aider à gérer un parc automobile. À l’arrivée de nouvelles voitures, vous souhaitez pouvoir créer automatiquement un code-barres à l’export. Ainsi, au retour de votre client, vous pourrez facilement identifier le véhicule emprunté.
Pour se faire, il vous suffit d’ajouter à la fin de votre balise : :128 pour un format 128B ou :qrcode pour un format type QR code.
Par exemple, si la balise de notre élément est ##contrat## :
##contrat:128##matérialisera le numéro de contrat au format 128B.##contrat:qrcode##l’affichera au format QR Code.
Cette fonctionnalité est disponible pour les champs :
- Champ de Saisie
- Zone de Texte
- Slider
- Tag NFC
- Calcul
- Référence
- Compteur
- Pour réaliser cela, rendez-vous dans le menu [Données] puis [Envoyées] puis cliquez sur [Rechercher sur le serveur].
- Via le champ de recherche ou le lecteur de code-barres, vous pourrez facilement ressortir le bon précédemment réalisé.
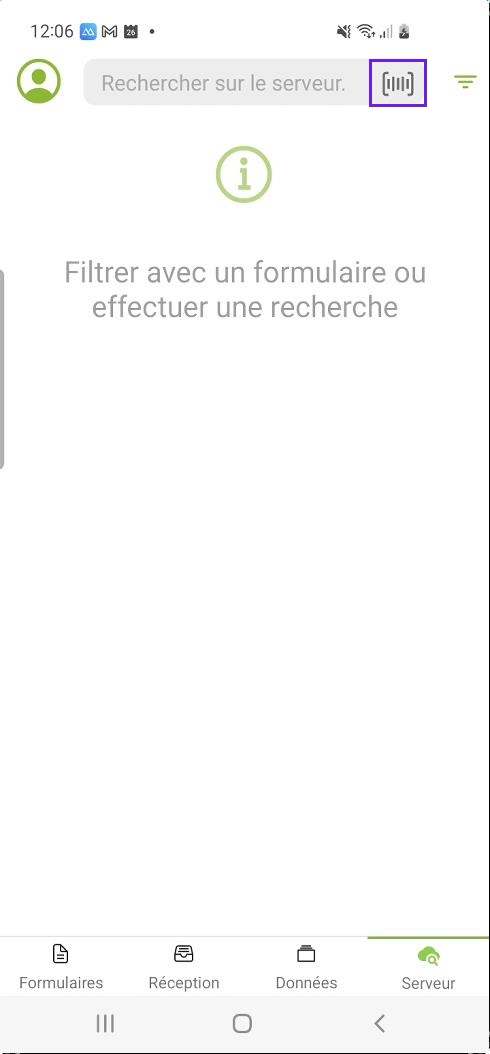


%202.svg)
%201.svg)



